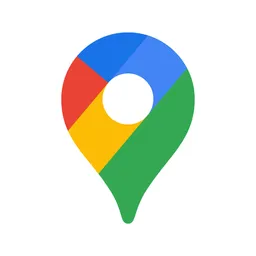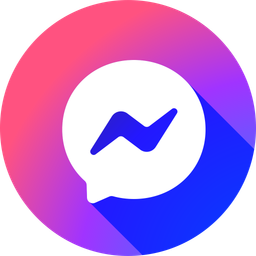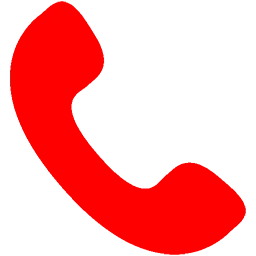Chỉnh sửa ảnh, cắt ghép hình ảnh là một trong những công việc quan trọng. Tuy nhiên khi sử dụng macbook bạn đang gặp khó khăn trong vấn đề cắt ảnh. Vậy cùng Tuấn Apple tìm hiểu cách cắt ảnh trên Macbook đơn giản dễ dàng qua bài viết dưới đây nhé.

Nội Dung Bài Viết
ToggleCần làm gì trước khi cắt ảnh trên Macbook?
Trước khi cắt ảnh trên Macbook, bạn cần thực hiện các bước sau:
Chỉnh sửa tối ưu hình ảnh
Thực hiện các chỉnh sửa cần thiết để tối ưu hóa chất lượng của tấm hình. Điều này bao gồm điều chỉnh độ sáng, độ tương phản, màu sắc và các yếu tố khác để tạo ra bức ảnh đẹp nhất có thể.

Tạo 1 bản sao khác
Để tạo các phiên bản khác nhau của ảnh, cần nhân bản ảnh đó và làm việc trên bản sao.
- Trong ứng dụng Ảnh trên Macbook, chọn mục muốn sao chép.
- Chọn hình ảnh => Nhân bản 1 ảnh.

Thay đổi một số chi tiết
Bước 1: Trong ứng dụng Photos trên Macbook, bấm 2 lần vào hình thu nhỏ của ảnh hoặc video sau đó chọn sửa trên thanh công cụ.
Bước 2: Bạn sẽ thực hiện những tác vụ như sau:
- Phóng to hay thu nhỏ trên ảnh: bấm hoặc kéo thanh trượt thu phóng.
- Thực hiện điều chỉnh: chọn vào điều chỉnh để hiển thị công cụ điều chỉnh như ánh sáng, màu sắc, kích cỡ,…
3 Cách cắt ảnh trên Macbook phổ biến
Dưới đây là ba cách phổ biến để cắt ảnh trên Macbook:
1. Sử dụng ứng dụng xem trước
Bạn có thể sử dụng công cụ đã cài đặt trên máy như PNG, JPG và PDF để chỉnh sửa, đánh dấu hình ảnh. Cách cắt ảnh qua các ứng dụng xem trước trên máy tính như sau:
- Bước 1: Để cắt ảnh trên Macbook, bạn cần mở ảnh chỉnh sửa trong “Preview” hoặc chọn ảnh muốn cắt và chọn chuột vào mục “Show Markup Toolbar”

- Bước 2: Để tạo vùng chọn trên ảnh hoặc điều chỉnh kích thước ảnh, nhấp và kéo chấm màu xanh lam
- Bước 3: Bấm chuột vào mục “Tools => Crop” để cắt ảnh và bấm vào “Save” để lưu ảnh vừa chỉnh là được

2. Cắt ảnh trên ứng dụng MacOS
Trong MacOS, ứng dụng Photos là một công cụ quản lý và chỉnh sửa ảnh được phát triển đặc biệt bởi Apple.
Để cắt ảnh, bạn có thể thực hiện theo các bước sau:
- Bước 1: Mở ứng dụng Photos và chọn ảnh mà muốn chỉnh sửa. Sau đó, nhấp vào nút Edit Photo ở góc phía trên bên phải của giao diện
- Bước 2: Trong thanh công cụ chỉnh sửa, bạn sẽ thấy ba tùy chọn: Adjust, Filters và Crop. Nhấn Crop để cắt hình

- Bước 3: Bạn có thể chọn tỉ lệ khung hình mong muốn bằng cách nhấn vào Aspect. Sau đó, chỉ cần kéo và thay đổi khung cắt ảnh để chọn vùng muốn giữ lại
- Bước 4: Khi đã hoàn thành, nhấn vào nút Done ở góc phía trên bên phải của cửa sổ ứng dụng để lưu lại những thay đổi
3. Cắt ảnh chụp màn hình trên Macbook
Bạn có thể cắt ảnh hoặc chỉnh ảnh chụp màn hình trên Macbook cũ bằng phím tắt không cần chuột như sau:
- Sử dụng tổ hợp phím “Command+Shift+3” để chụp hết ảnh chụp màn hình hoặc “Command+Shift+4” để chụp 1 phần ảnh trên màn hình


- Để cắt hoặc sửa ảnh vừa chụp màn hình xong, hãy nhấn vào hình thu nhỏ xuất hiện ở phía dưới bên phải và chọn “Crop”
- Kéo các chốt cắt màu xanh của ảnh để khoanh vùng ảnh muốn giữ lại và kích chuột vào “Done” để lưu ảnh
Một số mẹo khi cắt ảnh trên Macbook
Những mẹo khi cắt ảnh trên Macbook:
- Sử dụng phím Shift để giữ tỷ lệ khung hình khi cắt
- Sử dụng phím Option để di chuyển vùng chọn
- Sử dụng phím Command để thay đổi kích thước vùng chọn
- Sử dụng thanh công cụ “Thông tin” để xem kích thước và tỷ lệ khung hình của vùng chọn
Sử dụng thanh công cụ “Thông tin” để xem kích thước và tỷ lệ khung hình của vùng chọn
Hy vọng rằng với những chia sẻ trên đã mang đến những cách cắt ảnh trên Macbook đơn giản dễ dàng để bạn tham khảo. Qua đó có thể áp dụng và sửa kích thước ảnh, thay đổi tỷ lệ khung hình nhanh chóng nhất. Qúy khách có nhu cầu sử dụng dịch vụ thu mua Macbook cũ TP.HCM hãy liên hệ ngay với chúng tôi nhé.
Địa chỉ mới: 242 Nguyễn Thái Bình, Phường Bảy Hiền, TP. HCM
Địa chỉ cũ: 242 Nguyễn Thái Bình, Phường 12, Quận Tân Bình, TP. HCM
Hotline: 0969.136.186
Website: https://tuanapple.vn
Facebook: https://www.facebook.com/FBTuanApple

Tôi là Minh Tuấn người thành lập cửa hàng Tuấn Apple đồng thời là tác giả website Tuấn Apple (https://tuanapple.vn/). Tôi có hơn 5 năm hoạt động trong lĩnh vực kinh doanh đồ công nghệ Apple như: Iphone, Macbook, Imac, apple watch, ipad.