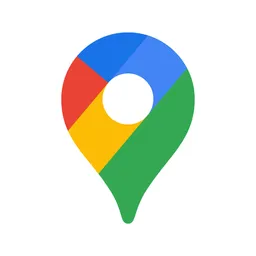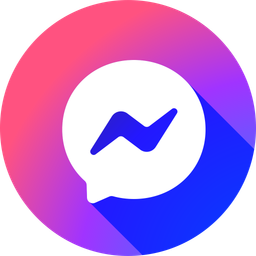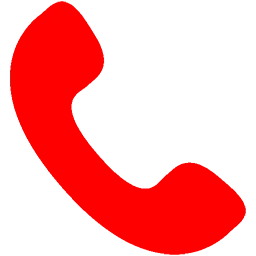Những chiếc smartphone như là người trợ lý toàn năng, giúp bạn thuận tiện trong việc tạo lập, quản lý thông tin và lưu trữ dữ liệu qua các định dạng tệp phổ biến như Word, Excel, PowerPoint hay txt. Vậy bạn đã biết cách tạo tệp trên điện thoại chưa? Tuấn Apple sẽ chia sẻ cách tạo file trên điện thoại IOS và Android đơn giản ngay sau đây.

Nội Dung Bài Viết
ToggleHướng dẫn cách tạo File trên điện thoại
Tham khảo ngay những cách tạo File trên điện thoại sau đây để giúp ích cho nhu cầu học tập hoặc công việc của mình.
Cách tạo file .xlsx trên điện thoại
Người dùng có thể tạo file .xlsx trên điện thoại thông qua ứng dụng Google Trang Tính. Cách thực hiện như sau:
Bước 1: Bạn cần tải ứng dụng Google Trang tính (Google Sheet) từ các địa chỉ sau:
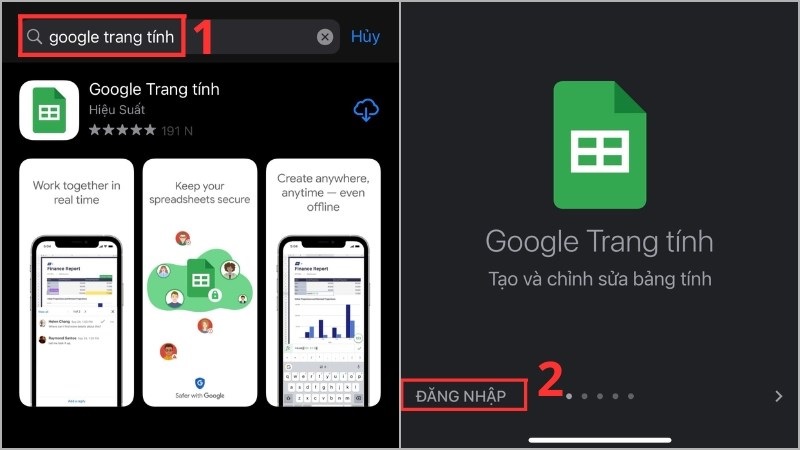
Sau đó, mở ứng dụng Google Trang tính và nhấn vào mục Đăng nhập để đăng nhập tài khoản. Tiếp tục nhấn dấu + để tạo tài liệu mới.
Bước 2: Lựa chọn Bảng tính mới => nhập tên tệp => nhấn Tạo.

Bước 3: Sau khi nhập nội dung xong, chọn biểu tượng … => Chia sẻ và xuất => chọn Lưu ở dạng Excel (.xlsx).
Bước 4: Để chia sẻ tệp Excel, chọn biểu tượng … => Sao chép liên kết.
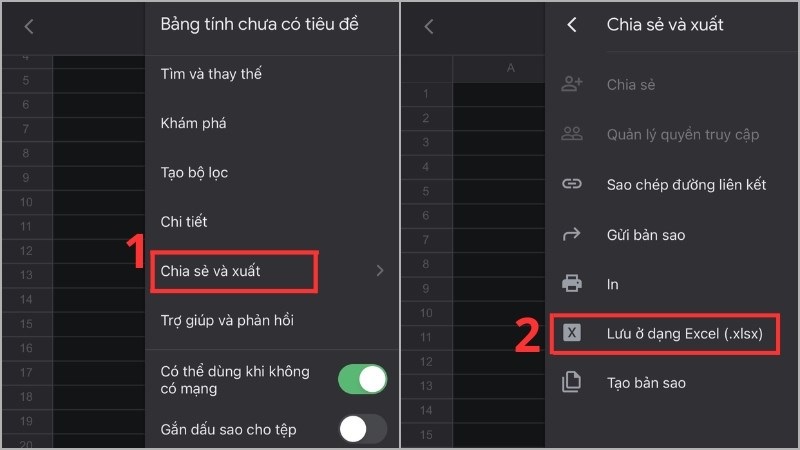
Sau đó, mở ứng dụng tin nhắn và dán đường link vừa sao chép để gửi đến người khác.
Cách tạo File .doc trên điện thoại
Cách tạo file .docx trên điện thoại không khó như bạn nghĩ với các bước như sau:
Bước 1: Bạn tải ứng dụng Google Docs về điện thoại bằng cách truy cập các liên kết dưới đây:
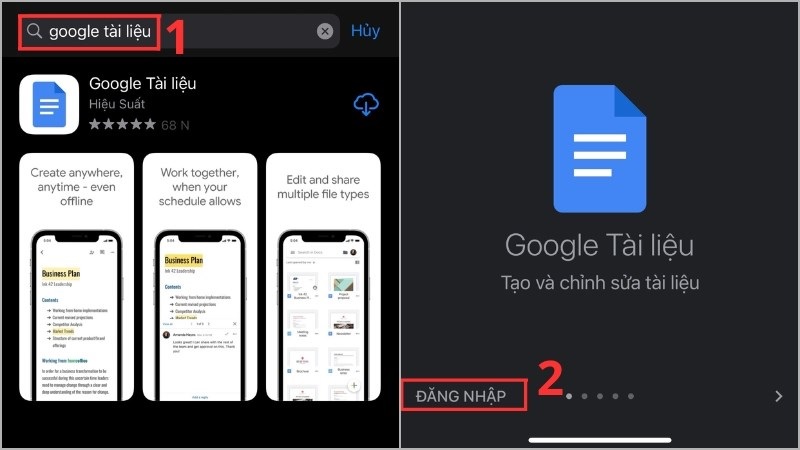
Sau khi cài đặt xong, mở Google Docs, nhấn vào nút Đăng nhập để đăng nhập tài khoản Google. Tiếp theo, nhấn biểu tượng dấu cộng (+) để tạo tệp mới.
Bước 2: Chọn mục Tạo tài liệu mới, nhập tên cho tệp, sau đó nhấn Tạo.
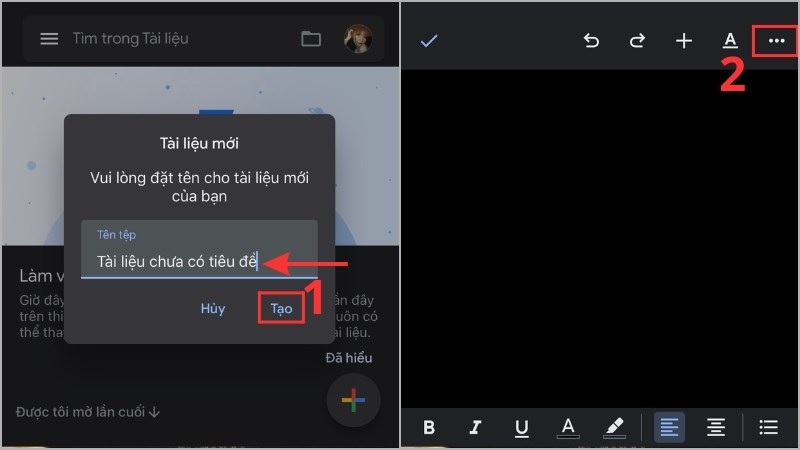
Bước 3: Nhấn vào biểu tượng ba dấu chấm, chọn Chia sẻ và xuất, sau đó chọn định dạng lưu là Word (.docx).
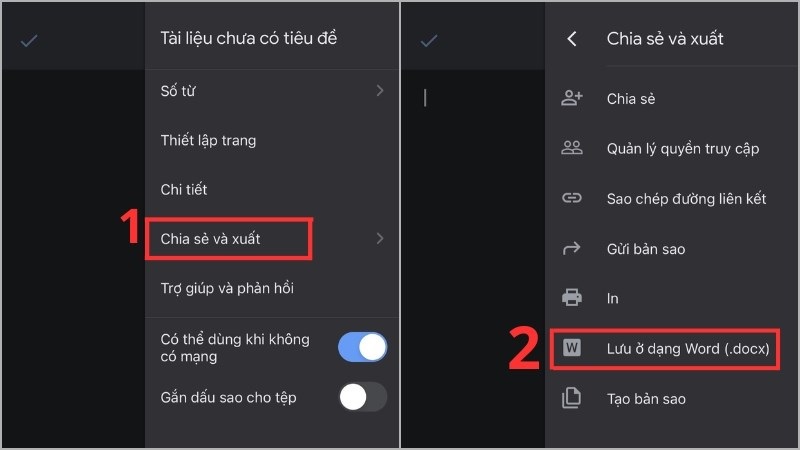
Bước 4: Để chia sẻ tài liệu, nhấn vào biểu tượng ba dấu chấm kế bên tên tệp, chọn Sao chép liên kết.
Cuối cùng, mở ứng dụng tin nhắn và dán liên kết vào để gửi cho bạn bè, họ có thể xem và tải về.
Xem thêm bài viết:
Cách tạo file ảnh trên điện thoại trên iPhone và Android
Cách tạo File .pptx trên điện thoại
Tương tự như hai cách trên, người dùng cũng thực hiện tạo file .pptx trên điện thoại qua tài khoản Google. Cách thực hiện:
Bước 1: Bạn cài đặt ứng dụng Google Slides theo đường dẫn dưới đây:
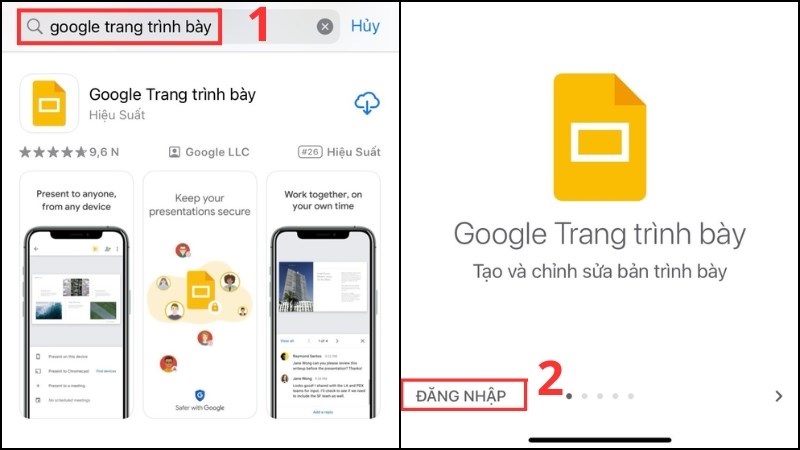
Sau khi hoàn tất cài đặt, mở ứng dụng và nhấn vào Đăng nhập, sau đó nhấn biểu tượng dấu cộng (+).
Bước 2: Chọn mục Tạo bản trình bày mới, nhập tên cho bản trình bày và nhấn Tạo.
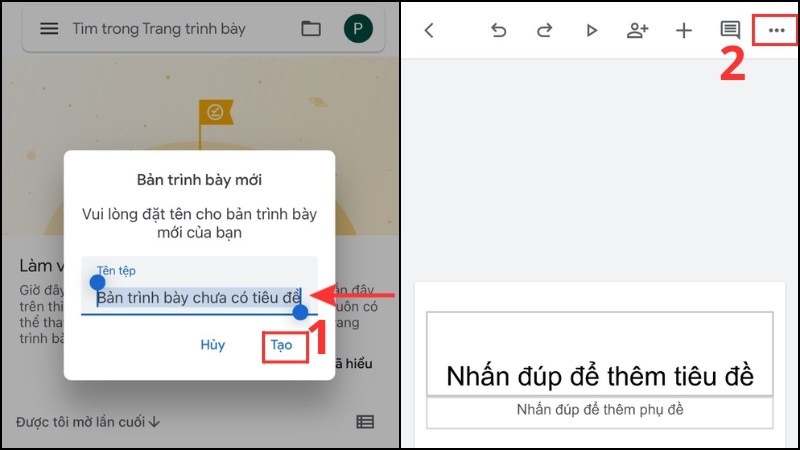
Bước 3: Sau khi hoàn thiện nội dung trình bày, nhấn vào biểu tượng ba chấm, chọn Chia sẻ và xuất, sau đó chọn lưu dưới dạng PowerPoint (.pptx).
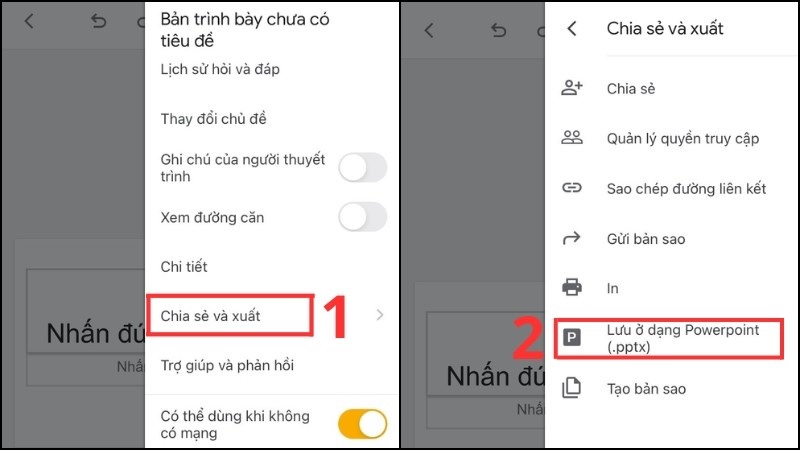
Cách tạo File Drive trên điện thoại
Các bước thực hiện cách tạo file Drive trên điện thoại như sau:
Bước 1: Mở Google Drive, đăng nhập vào tài khoản của bạn, rồi nhấn vào biểu tượng dấu cộng (+) ở góc màn hình.
Bước 2: Chọn biểu tượng thư mục, tạo thư mục mới, nhập tên cho thư mục (Thư mục mới), sau đó bấm “Tạo” (Create).
Cách tạo File txt trên điện thoại
TXT là một dạng tệp văn bản với phần mở rộng .txt, được sử dụng để lưu trữ dữ liệu văn bản phục vụ học tập và công việc của người dùng. Để tạo File TXT trên điện thoại rất dễ dàng, bạn có thể làm theo các bước sau:
Bước 1: Tải về và mở ứng dụng Textor.
Bước 2: Nhấn vào dấu cộng (+) để tạo tệp mới, sau đó bạn có thể đổi tên tệp nếu muốn, vì mặc định File TXT sẽ có tên là “Untitled”.
Bước 3: Nhấn lưu hoặc chia sẻ để hoàn thành việc tạo tệp.
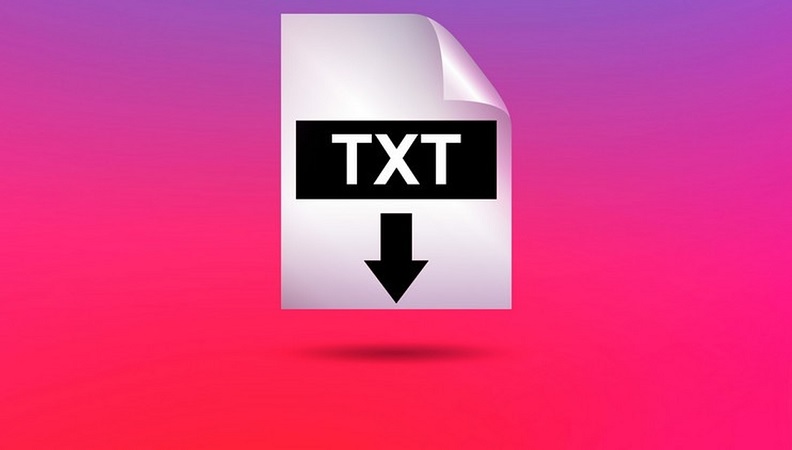
Cách đổi tên File trên điện thoại
Đổi tên file trên điện thoại là thao tác cơ bản giúp người dùng quản lý và sắp xếp các tệp dễ dàng.
Trên Android
Trên hệ điều hành Android, việc đổi tên tệp được thực hiện như sau:
Bước 1: Khởi động ứng dụng Google Docs, Google Sheets hoặc Google Slides trên thiết bị. Tìm và chọn tệp cần thay đổi tên, sau đó chạm vào biểu tượng ba dấu chấm để mở thêm tùy chọn.
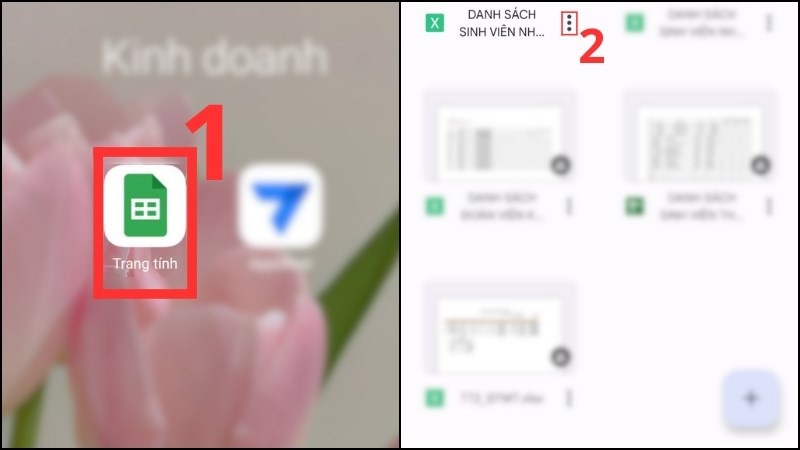
Bước 2: Chọn biểu tượng bút chì để bắt đầu việc đổi tên. Nhập tên mới cho tệp và nhấn vào tùy chọn để xác nhận việc đổi tên.
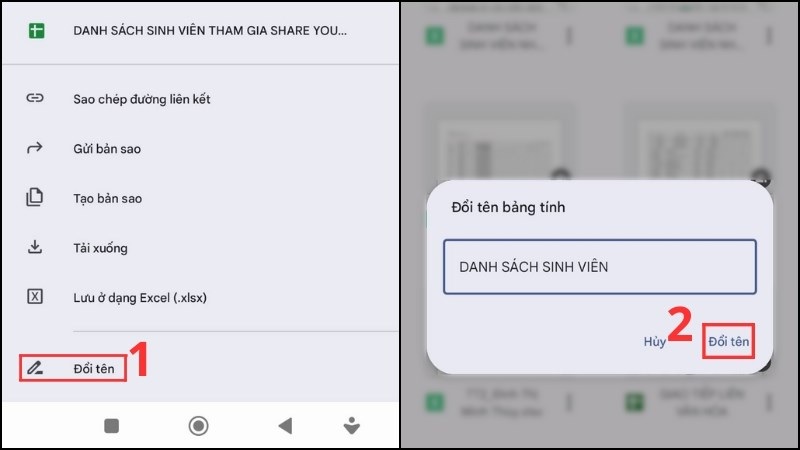
Trên iPhone
Để đổi tên tập tin trên iPhone, bạn có thể thực hiện theo các bước dưới đây:
- Mở ứng dụng Google Tài liệu, Google Trang tính, hoặc Google Trang trình bày trên iPhone. Sau đó, chạm vào biểu tượng ba dấu chấm (Thêm) bên cạnh tập tin mà bạn muốn đổi tên
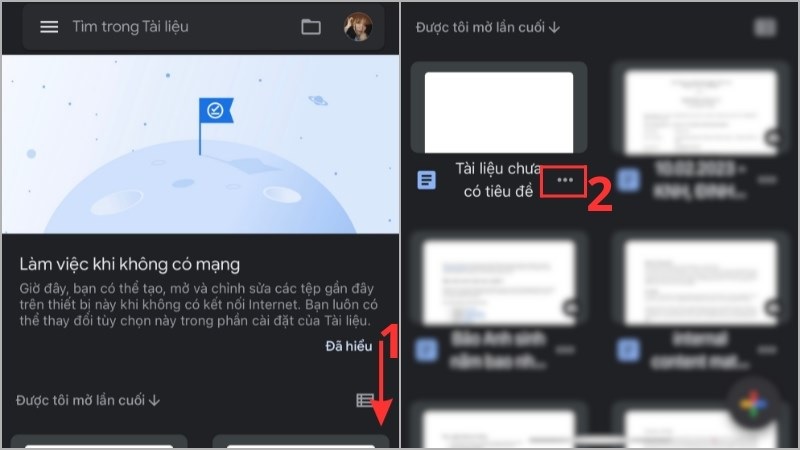
- Chọn biểu tượng hình cây bút để đổi tên, sau đó nhập tên mới cho tập tin và nhấn vào tùy chọn Đổi tên để hoàn tất
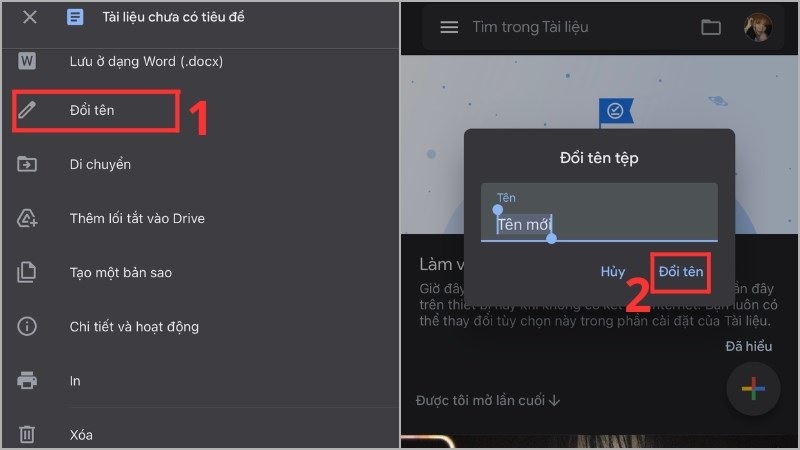
Cách lưu File trên điện thoại iPhone và Android
Sau khi tạo các tập tin mới trên điện thoại, Google sẽ tự động lưu chúng vào tài khoản của người dùng. Các thay đổi và chỉnh sửa sẽ được cập nhật ngay lập tức. Nếu bạn muốn tải xuống tập tin từ dịch vụ trực tuyến về điện thoại, hãy làm theo các bước sau:
- Mở tập tin muốn tải xuống và nhấn vào biểu tượng ba dấu chấm ở góc trên cùng
- Chọn tùy chọn tải xuống để lưu tập tin về điện thoại. Tập tin được tải sẽ giữ nguyên tên mà bạn đã thiết lập khi tạo. Bạn có thể truy cập thư mục tải xuống và mở tập tin như bình thường
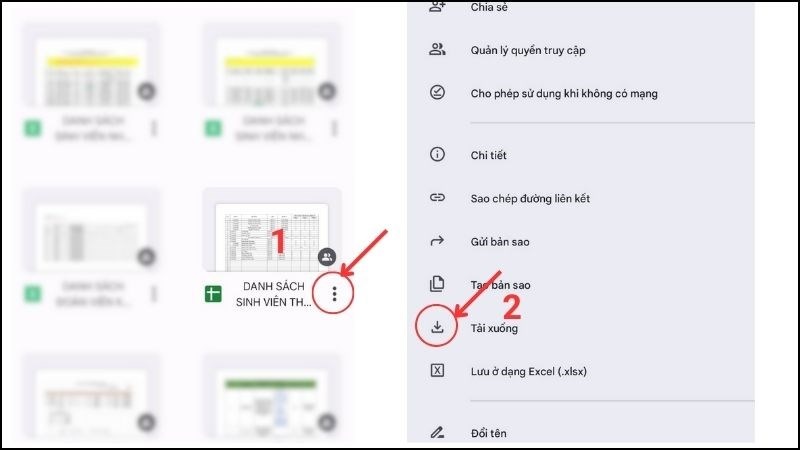
Xem thêm bài viết: File tải về trên iPhone nằm ở đâu?
Cách tạo bản sao trên điện thoại iPhone và Android
Hướng dẫn sao chép tập tin trên điện thoại Android và iPhone:
- Mở ứng dụng Google Tài liệu, Google Trang tính, hoặc Google Trang trình bày trên điện thoại. Chạm vào biểu tượng ba dấu chấm (Thêm) bên cạnh tên tập tin muốn sao chép và chọn tùy chọn Tạo bản sao
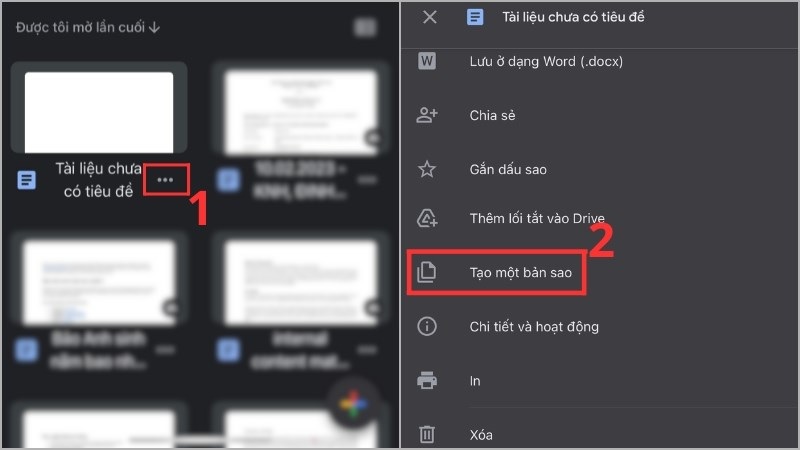
- Nhập tên mới cho bản sao và chọn vị trí lưu trữ. Sau đó, nhấn Ok để hoàn tất quá trình sao chép
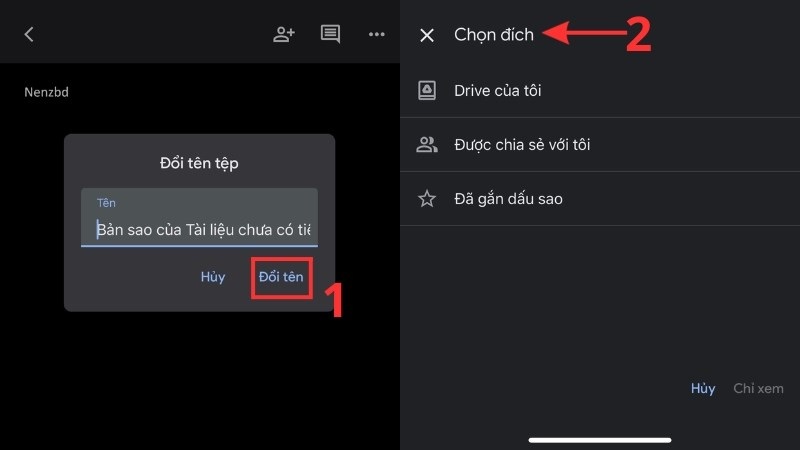
Hướng dẫn cách quản lý File trên iPhone khoa học
Để quản lý tập tin trên điện thoại hiệu quả và an toàn, bạn có thể sử dụng ứng dụng Total Files. Ứng dụng này cho phép bạn tạo, ẩn và đồng bộ tập tin với các dịch vụ đám mây như Google Drive, Dropbox, iCloud,…
Các bước thực hiện:
- Truy cập App Store và tải ứng dụng Total Files về iPhone
- Mở ứng dụng và nhấn vào biểu tượng ba dấu chấm để thêm tập tin vào ứng dụng. Bạn có thể chọn tập tin từ thiết bị của bạn hoặc từ các dịch vụ đám mây
- Để ẩn các tập tin nhạy cảm, chọn tập tin và nhấn vào biểu tượng ba dấu chấm, sau đó chọn Hide và thiết lập mật khẩu. Hãy lưu mật khẩu này để bạn có thể mở khóa tập tin sau
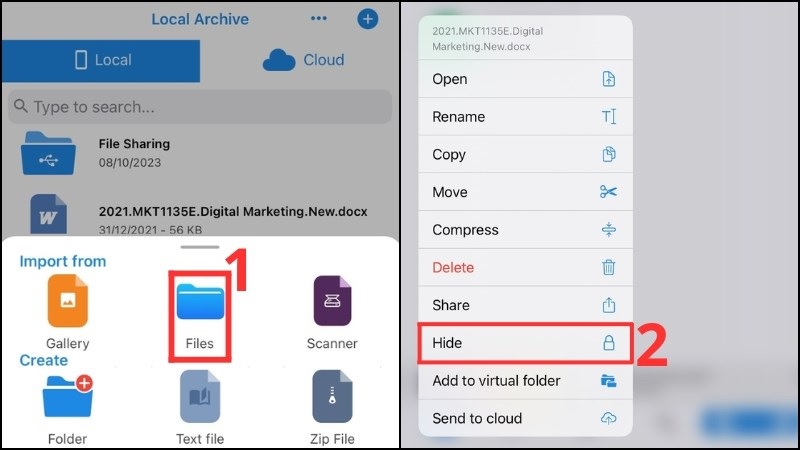
- Để xem các tập tin đã được ẩn, nhấn vào biểu tượng ba dấu chấm ở góc trên bên phải và chọn Passcode. Nhập mật khẩu và nhấn vào biểu tượng mở khóa để hiển thị các tập tin
- Để đồng bộ hóa tập tin với các dịch vụ đám mây, chọn mục Cloud và kết nối với dịch vụ bạn muốn. Bạn có thể dễ dàng xem, tải xuống, tải lên và xóa tập tin từ các dịch vụ đám mây này
Xem thêm:
- Cách tạo file PDF từ ảnh trên điện thoại miễn phí
Trên đây là các cách tạo file trên điện thoại đơn giản mà Tuấn Apple đã chia sẻ. Hy vọng rằng sẽ giúp bạn quản lý và xử lý các tệp tin trên thiết bị của mình dễ dàng, tiết kiệm và hiệu quả hơn. Ngoài ra quý khách hàng có nhu cầu thu mua điện thoại cũ hãy liên hệ ngay với chúng tôi nhé.
Địa chỉ mới: 242 Nguyễn Thái Bình, Phường Bảy Hiền, TP. HCM
Địa chỉ cũ: 242 Nguyễn Thái Bình, Phường 12, Quận Tân Bình, TP. HCM
Hotline: 0969.136.186
Website: https://tuanapple.vn
Facebook: https://www.facebook.com/FBTuanApple

Tôi là Minh Tuấn người thành lập cửa hàng Tuấn Apple đồng thời là tác giả website Tuấn Apple (https://tuanapple.vn/). Tôi có hơn 5 năm hoạt động trong lĩnh vực kinh doanh đồ công nghệ Apple như: Iphone, Macbook, Imac, apple watch, ipad.