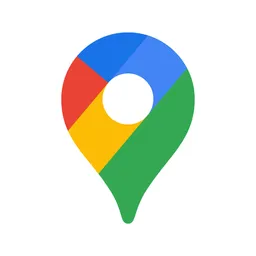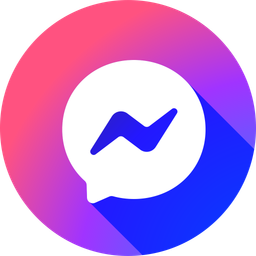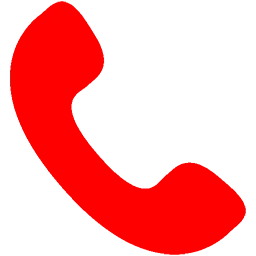MacBook nổi tiếng với độ bền và hiệu suất ổn định, cho phép người dùng làm việc liên tục trong thời gian dài. Tuy nhiên, không tránh khỏi việc thiết bị này đôi khi gặp phải những sự cố không mong muốn, trong đó lỗi MacBook không khởi động là vấn đề mà nhiều người dùng lo lắng nhất. Tuấn Apple sẽ chia sẻ với bạn cách khắc phục khi gặp phải tình trạng Macbook không lên nguồn tại nhà đơn giản ngay sau đây.

Nội Dung Bài Viết
ToggleCác nguyên nhân Macbook không lên nguồn
Có nhiều lý do khác nhau dẫn đến việc Macbook không lên nguồn và không thể khởi động. Dưới đây là một số nguyên nhân thường gặp:
Lỗi phần cứng
MacBook không lên nguồn, không khởi động có thể do các vấn đề liên quan đến phần cứng bên trong. Nguyên nhân có thể là do mất điện, sập nguồn, hoặc hư hỏng các linh kiện bên trong. Việc va chạm mạnh khi di chuyển cũng có thể làm hỏng phần cứng, bao gồm màn hình và các bộ phận khác.
Lỗi phần mềm
Một số lỗi về hệ điều hành macOS có thể dẫn đến việc máy không thể khởi động. Điều này có thể do xung đột giữa các ứng dụng hoặc bản cập nhật không thành công.
Hết pin Macbook
MacBook có thể rơi vào trạng thái không khởi động được khi hết pin. Điều này dẫn đến tình trạng máy tắt nguồn đột ngột. Hơn nữa, nếu dây sạc bị hỏng, MacBook cũng sẽ không nhận được nguồn điện cần thiết. Thêm vào đó, một kết nối không chặt chẽ của dây sạc cũng có thể là nguyên nhân, gây ra tình trạng điện không được truyền tải hiệu quả.
Macbook bị va đập
Macbook bị va đập là điều không thể tránh khỏi. Dù bạn có thận trọng đến đâu, vẫn khó có thể dự đoán được những rủi ro bên ngoài. Khi bị rơi hoặc va đập mạnh, màn hình của MacBook có thể bị chập chờn và dẫn đến tình trạng máy không khởi động được. Ngoài ra, sự tác động của các vật nhọn cũng có thể là một nguyên nhân khiến MacBook không lên nguồn.

IC nguồn bị hỏng
Khi MacBook không thể khởi động, một trong những nguyên nhân có thể là do IC nguồn gặp vấn đề. Điều này có thể xảy ra khi IC bị lỗi hoặc hỏng, hoặc cũng có thể do cổng sạc bị trục trặc. Nếu IC nguồn không hoạt động, máy sẽ không thể lên nguồn và màn hình sẽ chỉ hiển thị một màu đen.
Cách khắc phục Macbook không lên nguồn
Dưới đây, Tuấn Apple sẽ cung cấp một số phương pháp đơn giản và thông dụng nhất để bạn có thể áp dụng nhằm khắc phục sự cố Macbook không lên nguồn.
1. Kiểm tra pin Macbook xem có bị hỏng không
Nếu MacBook không khởi động được và nghi ngờ vấn đề liên quan đến pin, trước tiên bạn hãy tháo pin ra khỏi máy. Tiếp theo, hãy kết nối trực tiếp MacBook với nguồn điện bằng cáp sạc và bộ sạc chính hãng.
Nếu máy khởi động và hoạt động bình thường khi được cung cấp điện từ ổ cắm, điều này có thể chỉ ra rằng pin hiện tại đã bị hỏng. Trong tình huống này, bạn nên xem xét việc thay pin MacBook để giải quyết vấn đề.
Nếu sau khi thực hiện những bước trên mà máy vẫn không khởi động, có thể nguyên nhân phức tạp hơn và liên quan đến các linh kiện phần cứng khác. Lúc này, bạn nên đưa máy đến một trung tâm dịch vụ uy tín hoặc liên hệ với bộ phận hỗ trợ kỹ thuật của Apple để được kiểm tra và sửa chữa.

2. Vệ sinh Macbook
Để khắc phục tình trạng MacBook không khởi động, cần thường xuyên vệ sinh máy. Điều này không chỉ giúp duy trì vẻ đẹp bề ngoài mà còn kéo dài tuổi thọ và độ bền của thiết bị.
Sau một thời gian sử dụng, bụi bẩn có thể tích tụ trong các khe hở và lỗ thông gió của MacBook. Nếu không được làm sạch kịp thời, tình trạng này có thể dẫn đến máy bị treo, mất nguồn và thậm chí gây hư hỏng nghiêm trọng cho thiết bị.

3. Sửa nút nguồn nếu bị hỏng
Nút nguồn thường được tích hợp vào bàn phím, vì vậy nếu nút này hoặc phần bàn phím bị hỏng, khả năng bật máy của bạn sẽ bị ảnh hưởng. Đối với tình trạng này, tốt nhất là bạn nên đưa MacBook đến một trung tâm sửa chữa uy tín để được kiểm tra và khắc phục kịp thời.
4. Khởi động máy bằng chế độ Safe Mode
Chế độ Safe Mode trên MacBook cho phép thiết bị khởi động với một số chức năng cơ bản, giúp người dùng kiểm tra và phát hiện lỗi. Để vào chế độ này, bạn hãy thực hiện theo các bước sau:
Bước 1: Nếu MacBook vừa tắt nguồn, hãy để máy nghỉ trong khoảng 10 giây. Sau đó, giữ nút nguồn trong thêm 10 giây nữa cho đến khi xuất hiện các tùy chọn khởi động.
Bước 2: Sử dụng chuột để di chuyển đến mục “Untitled”, nhấn giữ phím Shift và chọn “Continue in Safe Mode”.
Khi vào chế độ an toàn, bạn sẽ thấy chữ “Safe Boot” hiển thị ở góc phải màn hình. Tại đây, bạn có thể chọn bất kỳ tài khoản người dùng nào để nhanh chóng sử dụng máy tính. Bên cạnh đó, chế độ này cũng cho phép bạn kiểm tra các phần mềm để tìm ra nguyên nhân gây ra sự cố Macbook không lên nguồn.

5. Reset PRAM, SMC
Reset PRAM là phương pháp hiệu quả thường được sử dụng để giải quyết vấn đề MacBook không khởi động. Dưới đây là các bước thực hiện:
- Tháo pin ra khỏi máy và kết nối bộ sạc trực tiếp với MacBook
- Chờ khoảng 30 phút để máy có thời gian ổn định
- Nhấn và giữ các phím “Command + Option + P + R + Power” trong khoảng 5 giây để thực hiện reset PRAM, giúp khôi phục các cài đặt mặc định cho máy

Reset bằng SMC
Việc đặt lại SMC (System Management Controller) của máy Mac thường là giải pháp cuối cùng để khắc phục sự cố của phiên bản macOS hiện tại, trước khi bạn tiến hành phục hồi dữ liệu hoặc cài đặt lại hệ điều hành. Dưới đây là các bước để thực hiện:
- Tắt nguồn MacBook
- Ngắt kết nối cáp nguồn, sau đó kết nối lại
- Nhấn đồng thời các phím Shift + Ctrl + Option/Alt và nút nguồn
- Thả tất cả các phím và nút nguồn cùng một lúc
- Bạn có thể thấy đèn trên cáp nguồn nhấp nháy
- Khởi động lại MacBook của bạn

6. Khôi phục lại ổ đĩa
Đối với MacBook trang bị chip Intel, bước đầu tiên bạn cần thực hiện là đảm bảo rằng máy tính đã tắt. Nếu thiết bị đang mắc kẹt trên màn hình có màu xám, xanh lam hoặc trắng và không có phản hồi, hãy giữ nút nguồn trong vài giây cho đến khi máy tắt hoàn toàn. Sau đó, nhấn và giữ tổ hợp phím Command + R khi bạn khởi động lại máy Mac. Hãy tiếp tục giữ phím Cmd + R cho đến khi logo Apple xuất hiện.
Còn với MacBook sử dụng chip M1, bạn chỉ cần nhấn và giữ nút Nguồn cho đến khi máy khởi động và hiện ra các tùy chọn khởi động. Sau đó, hãy chọn “Select Options” và nhấn “Continue” để vào chế độ Recovery.
7. Boot lại hệ điều hành bằng USB
Nếu bạn đã thử những phương pháp trên mà vẫn không thể khởi động MacBook, hãy khởi động lại hệ điều hành. Cách này có thể giúp giải quyết một số vấn đề liên quan đến xung đột phần mềm khiến máy không thể lên nguồn.
Dưới đây là hướng dẫn từng bước để thực hiện khởi động lại MacBook:
Bước 1: Tắt máy MacBook, sau đó kết nối một USB đã được cài đặt sẵn hệ điều hành tương thích vào cổng USB-C.
Bước 2: Nhấn nút “Options”.
Bước 3: Giữ phím “Options” cho đến khi giao diện cài đặt xuất hiện, rồi chọn USB chứa hệ điều hành mà bạn muốn cài đặt.
Bước 4: Chọn ngôn ngữ.
Bước 5: Nhấp vào “Disk Utility”.
Bước 6: Tiến hành phân vùng và định dạng, sau đó chọn “Eraser” để cài đặt phiên bản macOS mới.
Bước 7: Khi quá trình phân vùng hoàn tất, hãy đóng “Disk Utility”, sau đó quay lại cửa sổ macOS và nhấn “Install”.
Bước 8: Tiến hành các bước cài đặt macOS như thường lệ.
Bước 9: Sau khi hoàn tất quá trình khởi động lại, hãy thử bật máy để kiểm tra xem MacBook đã hoạt động lại hay chưa.

8. Sử dụng tổ hợp phím
Một phương pháp khác mà bạn có thể áp dụng khi máy tính không khởi động được là nhấn và giữ tổ hợp phím “Shift + Control + Option + Power”. Sau đó, hãy khởi động lại máy.

9. Sử dụng ổ cứng để copy files
Để chuyển các tệp tin từ một máy Mac gặp sự cố sang một máy Mac khác, bạn có thể sử dụng cáp Apple Thunderbolt để kết nối hai máy với nhau. Nếu bạn đang sử dụng một phiên bản Mac cũ hơn, cáp FireWire cũng là một lựa chọn khả thi. Dưới đây là các bước thực hiện:
- Tắt máy tính Mac bị lỗi. Khởi động lại máy và giữ phím T trên bàn phím
- Tiếp tục giữ phím T cho đến khi bạn nghe thấy tiếng chuông khởi động và thấy biểu tượng Thunderbolt hiển thị trên màn hình
- Lúc này, máy Mac của bạn sẽ hoạt động ở chế độ Đĩa đệm. Trong chế độ này, máy Mac sẽ hoạt động như một ổ đĩa ngoài. Bạn có thể tìm thấy ổ đĩa của máy tính Mac bị lỗi trong trình tìm kiếm của máy Mac khác
- Giờ đây, bạn có thể sao chép các tệp cần thiết từ máy Mac bị lỗi hoặc thậm chí sao chép toàn bộ ổ đĩa sang một ổ đĩa ngoài khác.

10. Mang đến trung tâm bảo hành hoặc sửa chữa
Nếu đã áp dụng tất cả các biện pháp nêu trên nhưng máy Mac vẫn không thể khởi động, bạn nên mang máy đến một trung tâm sửa chữa để được kiểm tra. Tại đây, các kỹ thuật viên dày dạn kinh nghiệm sẽ giúp bạn xác định nguyên nhân cụ thể gây ra vấn đề và tiến hành sửa chữa.
Bài viết đã liệt kê các nguyên nhân Macbook không lên nguồn cùng với phương pháp khắc phục đơn giản mà bạn có thể thực hiện. Hy vọng sẽ giúp bạn bảo vệ máy tính tốt hơn và kịp thời xử lý các vấn đề gặp phải. Ngoài ra quý khách hàng có nhu cầu thu mua Macbook cũ hãy liên hệ ngay với chúng tôi nhé.
Địa chỉ mới: 242 Nguyễn Thái Bình, Phường Bảy Hiền, TP. HCM
Địa chỉ cũ: 242 Nguyễn Thái Bình, Phường 12, Quận Tân Bình, TP. HCM
Hotline: 0969.136.186
Website: https://tuanapple.vn
Facebook: https://www.facebook.com/FBTuanApple

Tôi là Minh Tuấn người thành lập cửa hàng Tuấn Apple đồng thời là tác giả website Tuấn Apple (https://tuanapple.vn/). Tôi có hơn 5 năm hoạt động trong lĩnh vực kinh doanh đồ công nghệ Apple như: Iphone, Macbook, Imac, apple watch, ipad.