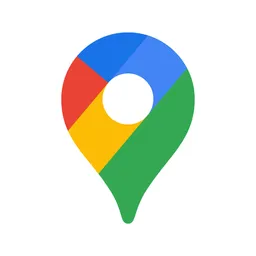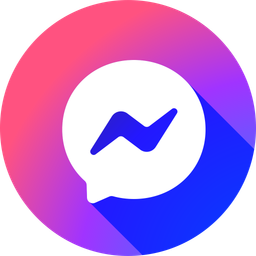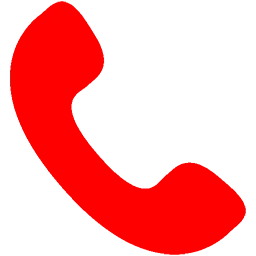MacBook là thiết bị nổi bật khác của Apple bên cạnh các dòng iPad, iPhone, Apple Watch,…Tuy nhiên, một ngày bình thường bạn đang dùng máy tính nhưng lại xuất hiện tình trạng MacBook không nghe được loa ngoài khiến bạn thấy lo lắng. Khi đó, bạn phải khắc phục như thế nào để giúp âm thanh hoạt động trở lại? Cùng tìm hiểu ngay sau đây.

Nội Dung Bài Viết
ToggleNguyên nhân MacBook không nghe được loa ngoài
Macbook cũ bị mất tiếng, mất âm thanh có thể xuất phát từ nhiều nguyên nhân khác nhau như:
- Không thường xuyên vệ sinh máy, làm cho bụi bẩn tích tụ trong màn hình, bàn phím và loa, gây gián đoạn trong truyền âm
- Thiết kế loa ngoài của MacBook có nhiều lỗ nhỏ để phát ra âm thanh, nhưng bụi bẩn, chất rắn nhỏ có thể làm tắc nghẽn các lỗ
- Va đập mạnh có thể gây hỏng chức năng loa của MacBook
- Driver âm thanh chưa được cập nhật hoặc máy tính bị nhiễm virus
- Phần mềm hỗ trợ âm thanh trên máy tính bị lỗi chức năng
- Lẫy cổng Audio bị kẹt, khiến hệ thống vẫn nhận tai nghe mặc dù không cắm.
- Hệ điều hành macOS trên MacBook gặp lỗi, hoặc không nhận diện được phần cứng âm thanh của máy
- Quên ngắt kết nối với tai nghe hoặc loa sau khi sử dụng
- Một nguyên nhân phổ biến khác là Mainboard bị hỏng, gây mất tiếng hoặc mất âm thanh trên nhiều MacBook
Xem thêm bài viết:
Cách tắt 1 bên loa Macbook đơn giản chỉ 2 phút

Cách khắc phục MacBook không nghe được loa ngoài
Sau đây là cách giúp bạn nhanh chóng khắc phục được lỗi Macbook không nghe được loa ngoài:
Kiểm tra loa ngoài
Sự cố về âm thanh trên Macbook có thể xuất phát từ phần cứng. Trong trường hợp này, việc khắc phục vấn đề rất đơn giản: bạn chỉ cần thay thế loa Macbook bằng một loa mới. Tuy nhiên, trước khi thay mới, bạn cũng có thể kiểm tra loa ngoài để xác định liệu vấn đề là do loa hay không. Điều này giúp bạn xác định nguyên nhân và có biện pháp sửa chữa phù hợp.

Kiểm tra cài đặt volume
Khi Macbook bị tắt tiếng, bạn cần làm là kiểm tra lại cài đặt Volume & Headphones của máy, đảm bảo không bị tắt tiếng.
Ngoài ra, kiểm tra xem có thiết bị nào khác khác như tai nghe đang gắn vào máy không.
Xem thêm bài viết:
Khắc phục lỗi Zalo trên Macbook không gọi video được?
Kiểm tra cài đặt âm thanh
Để khắc phục vấn đề về loa trên Macbook, bạn có thể kiểm tra cài đặt âm thanh trên thiết bị như sau:
Bước 1: Nhấp chuột vào biểu tượng logo Apple, sau đó chọn “System Preferences”.
Bước 2: Tiếp theo, chọn “Sound” và chuyển sang tab “Output”.


Bước 3: Nhấp vào “Internal Speakers” hoặc “Headphones”.

Bước 4: Kiểm tra xem ô “Mute” có được kích hoạt hay không và giá trị của mục “Output Volume” trên thanh trượt.

Kiểm tra và cài đặt phần mềm
Đôi khi, những phần mềm cũ có thể là nguyên nhân làm loa laptop Macbook không phát ra âm thanh. Vì vậy, bạn nên gỡ bỏ những phần mềm không cần thiết này.
Bạn có thể cập nhật phần mềm bằng cách sau:
Bước 1: Nhấn vào biểu tượng Apple ở góc trên cùng bên trái màn hình. Chọn “About This Mac” và bấm “Software Update”.

Bước 2: Nhấn vào “Update Now” nếu có sẵn, hoặc bạn cũng có thể chọn “More Info” để tìm hiểu thêm về các bản cập nhật. Tính năng này cũng giúp bạn kiểm soát âm thanh và loại bỏ các phần mềm đã lỗi thời.
Xung đột với các phần mềm thứ 3
Mất âm thanh trên Macbook có thể do sự xung đột phần mềm. Để giải quyết tình trạng này, bạn có thể thực hiện theo các bước sau:
Bước 1: Mở System Preferences, chọn Sound và chọn Output.
Bước 2: Điều chỉnh lại thiết bị đầu ra.

Bên cạnh đó, cũng cần kiểm tra các thiết bị đầu vào khi Macbook không phát ra âm thanh.
Kiểm tra các thiết bị đầu vào
Giống như các thiết bị đầu ra, sự xung đột của giao diện âm thanh với thiết bị đầu vào khiến âm lượng loa MacBook bị mất đi.
Bạn khắc phục như sau:
Vào System Preferences => Sound => Input để kiểm tra cài đặt cần thiết và âm lượng đầu vào.

Cài đặt NVRAM/PRAM
Bạn có thể thử khôi phục cài đặt PRAM/NVRAM như sau:
Bước 1: Tắt nguồn Macbook.
Bước 2: Nhấn nút nguồn để khởi động lại.
Bước 3: Khi máy khởi động, nhấn đồng thời các phím Command, Option, P và R, shift cho đến khi bạn thấy màn hình khởi động lại lần nữa.

Lưu ý sử dụng loa ngoài Macbook hiệu quả
Để sử dụng loa ngoài trên Macbook hiệu quả, hãy lưu ý một số điểm sau:
- Đảm bảo rằng loa ngoài được kết nối chính xác vào cổng audio của Macbook
- Truy cập vào System Preferences và chọn Sound. Tại đây, chọn Output và chọn loa ngoài làm thiết bị đầu ra
- Điều chỉnh âm lượng của loa ngoài thông qua nút điều chỉnh âm lượng trên loa hoặc qua các phím chức năng trên bàn phím của Macbook
- Đặt loa ngoài ở vị trí phù hợp để đảm bảo âm thanh lan tỏa đều và rõ ràng
- Kiểm tra âm thanh từ loa ngoài bằng cách phát nhạc hoặc video từ Macbook và đảm bảo rằng loa hoạt động đúng cách
- Vệ sinh loa ngoài định kỳ để duy trì chất lượng âm thanh tốt nhất
Xem thêm bài viết:
Loa iPad bị nhỏ tiếng: Nguyên nhân và cách khắc phục
4 Cách test loa trong iPhone đơn giản chính xác nhất
Trên đây là các nguyên nhân và các biện pháp khắc phục khi MacBook không nghe được loa ngoài. Tuy nhiên, nếu bạn không tự sửa được hoặc không xác định được nguyên nhân, hãy đưa máy đến trung tâm bảo hành của Apple để được hỗ trợ. Bảo dưỡng định kỳ cho MacBook cũng cần thiết để đảm bảo chất lượng âm thanh luôn ổn định và tốt nhất. Khách hàng có nhu cầu sử dụng dịch vụ thu mua macbook cũ tại TP.HCM hãy liên hệ ngay với chúng tôi.
Địa chỉ mới: 242 Nguyễn Thái Bình, Phường Bảy Hiền, TP. HCM
Địa chỉ cũ: 242 Nguyễn Thái Bình, Phường 12, Quận Tân Bình, TP. HCM
Hotline: 0969.136.186
Website: https://tuanapple.vn
Facebook: https://www.facebook.com/FBTuanApple

Tôi là Minh Tuấn người thành lập cửa hàng Tuấn Apple đồng thời là tác giả website Tuấn Apple (https://tuanapple.vn/). Tôi có hơn 5 năm hoạt động trong lĩnh vực kinh doanh đồ công nghệ Apple như: Iphone, Macbook, Imac, apple watch, ipad.