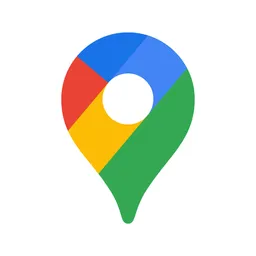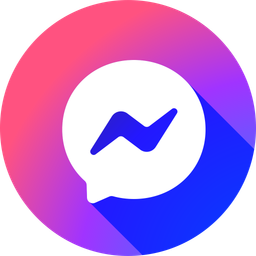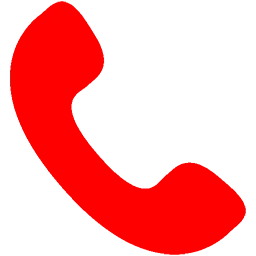Snap Camera là ứng dụng giúp cải thiện chất lượng camera trên thiết bị, làm hình ảnh trở nên ấn tượng hơn nhờ vào các hiệu ứng và bộ lọc đa dạng. Đặc biệt, phần mềm tương thích cả với Google Meet và Zoom. Vậy cách tải, cài đặt và sử dụng Snap camera trên điện thoại. Hãy cùng Tuấn Apple khám phá chi tiết trong bài viết sau.

Nội Dung Bài Viết
ToggleGiới thiệu Snap Camera
Snap Camera là ứng dụng camera nổi tiếng dùng cho máy tính, được phát triển bởi Snap Inc. và thu hút sự yêu thích của người dùng toàn cầu nhờ chất lượng hình ảnh vượt trội so với nhiều ứng dụng camera khác. Snap Camera cho phép sử dụng bộ lọc, hiệu ứng hình ảnh và các biểu tượng cảm xúc vui nhộn ngay trên máy tính hoặc laptop.
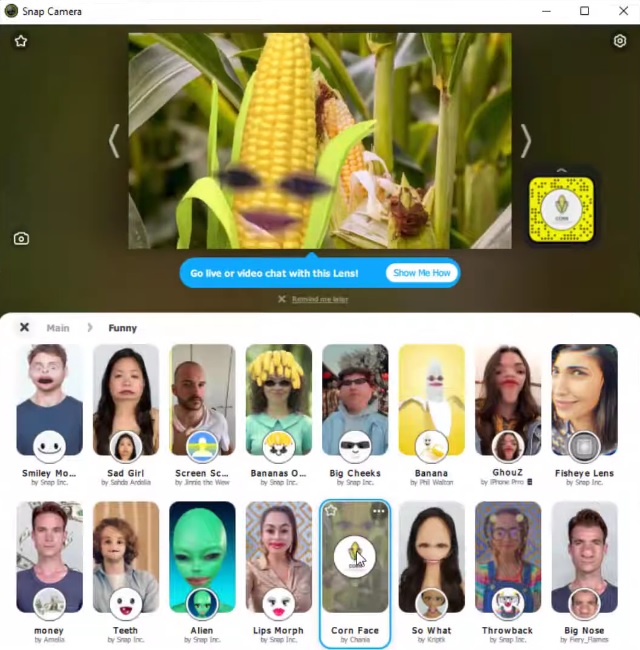
Một trong những điểm mạnh của Snap Camera là khả năng chụp ảnh và quay video với các bộ lọc độc đáo. Nếu bạn cảm thấy không hài lòng với chất lượng ảnh từ webcam laptop hay PC, Snap Camera sẽ giúp bạn có những bức ảnh đẹp lung linh. Ứng dụng này nổi tiếng toàn cầu và tương thích hoàn hảo với các nền tảng học tập và làm việc trực tuyến như Zoom, Google Meet và Microsoft Teams.
Các tính năng của Snap Camera
Dưới đây là những tính năng nổi bật của Snap camera mà người dùng nên biết:
Hỗ trợ nhiều Filter và sticker
Khi sử dụng Snap Camera, bạn sẽ có quyền truy cập vào một loạt các bộ lọc và nhãn dán hoàn toàn miễn phí. Điều này giúp bạn có thể tạo ra những video và hình ảnh trên máy tính với diện mạo hoàn hảo và tăng thêm sự tự tin cho bản thân.
Gọi video call bằng webcam
Snap Camera là ứng dụng cho phép chụp ảnh và quay video trên máy tính thông qua việc kết nối và đồng bộ hóa với webcam. Với tính năng này, bạn có thể dễ dàng ghi lại những khoảnh khắc như khi sử dụng máy tính, điện thoại của mình.
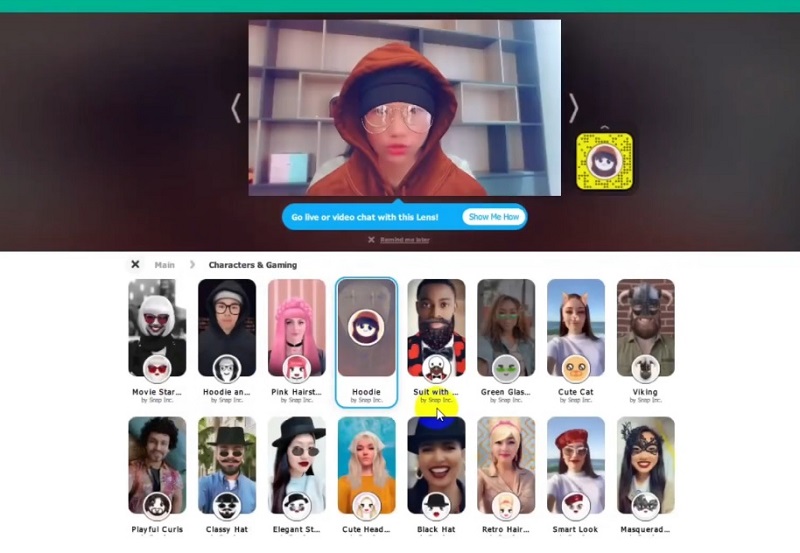
Sử dụng được cho nhiều ứng dụng
Bạn có thể thoải mái sử dụng Snap Camera trên các ứng dụng phổ biến như Microsoft Teams, Zoom và Google Meet. Nhờ đó, bạn có thể thêm phần thú vị và sống động cho các cuộc họp hay trò chuyện của mình bằng cách sử dụng những bộ lọc độc đáo và vui nhộn có sẵn trong Snap Camera.
Xem thêm bài viết:
Cách chỉnh Camera iPhone 11 Pro Max sắc nét tự nhiên nhất
6 cách khắc phục Camera iPhone bị ngược chỉ mất 2 phút
Cách tải và cài đặt Snap Camera trên điện thoại
Đối với điện thoại, việc cài đặt Snap Camera không chỉ mang lại sự tiện lợi mà còn giúp bạn tiếp cận với một kho tàng filter đa dạng. Dù sử dụng Android hay iOS, Snap Camera cũng giúp bạn thêm vào những hiệu ứng thú vị và sáng tạo.
Để tải Snap Camera trên điện thoại, bạn có thể làm theo các bước sau:
Bước 1: Truy cập vào App Store hoặc CH Play và tải ứng dụng Snapchat về máy.
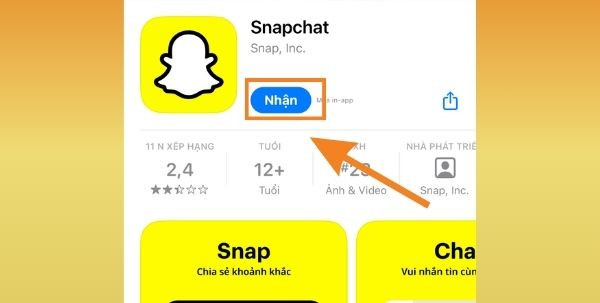
Bước 2: Đăng ký tài khoản Snapchat.
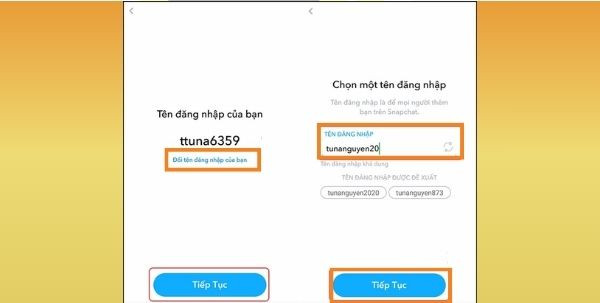
Bước 3: Chọn mục camera và bạn có thể thoải mái sử dụng những filter đáng yêu từ Snapchat.
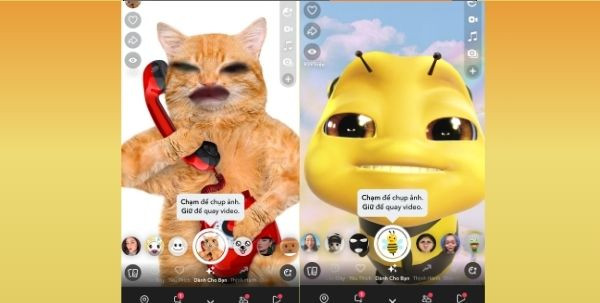
Cách tải và cài đặt Snap camera trên máy tính
Hướng dẫn tải và cài đặt Snap Camera đơn giản:
Bước 1: Bạn truy cập vào trang web chính thức của Snap Camera qua liên kết https://snapcamera.snapchat.com/.
Bước 2: Trên trang chủ của Snap Camera, bạn sẽ thấy một nút “Download” hoặc “Tải về”. Nhấp vào nút này để bắt đầu quá trình tải về máy tính.
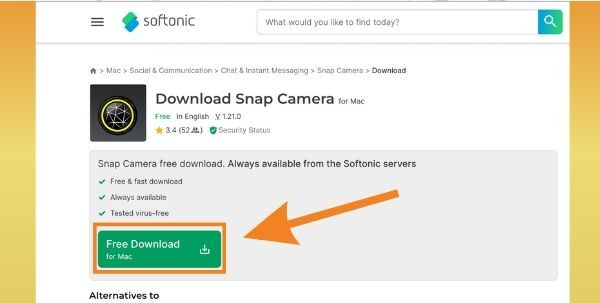
Bước 3: Khi quá trình tải hoàn tất, mở tệp cài đặt bằng cách nhấp chuột phải và chọn “Open”.
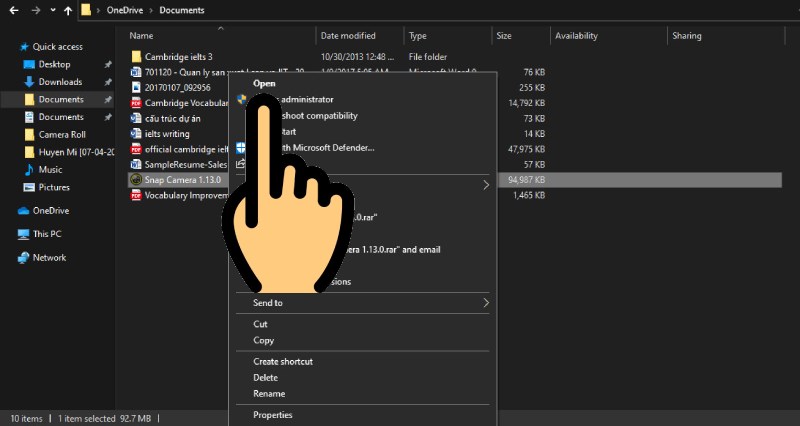
Bước 4: Tiếp theo, bạn cần nhấn “Run” và sau đó chọn “Next” để bắt đầu quá trình cài đặt phần mềm.
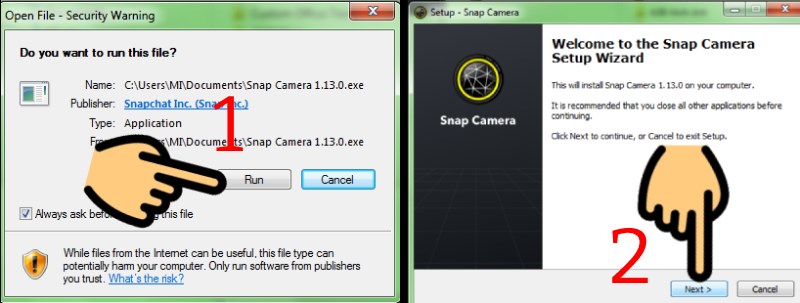
Bước 5: Chọn thư mục lưu trữ cho Snap Camera và nhấn “Next”. Sau đó, nhấn “Install” và cuối cùng là “Finish” để hoàn tất việc cài đặt.
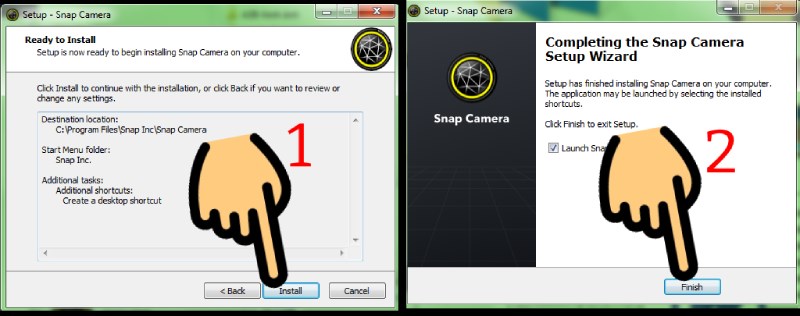
Bước 6: Khi cài đặt đã xong, mở ứng dụng và đăng nhập bằng tài khoản Snapchat của bạn. Bạn sẽ có thể khám phá và sử dụng các bộ lọc và hiệu ứng ảnh, video độc đáo mà Snap Camera cung cấp.
Cách sử dụng Snap Camera
Snap Camera giúp bạn thêm các hiệu ứng hình ảnh độc đáo và bộ lọc sáng tạo khi sử dụng webcam trên máy tính và điện thoại. Dưới đây là các cách dùng Snap camera trên các ứng dụng.
Snap Camera trên Microsoft Teams
Cách dùng Snap Camera với Microsoft Teams:
Bước 1: Mở Microsoft Teams, bấm vào biểu tượng ba chấm => Chọn mục Cài đặt.
Bước 2: Điều hướng đến phần Thiết bị => Tại mục Camera, chọn Snap Camera làm nguồn video.
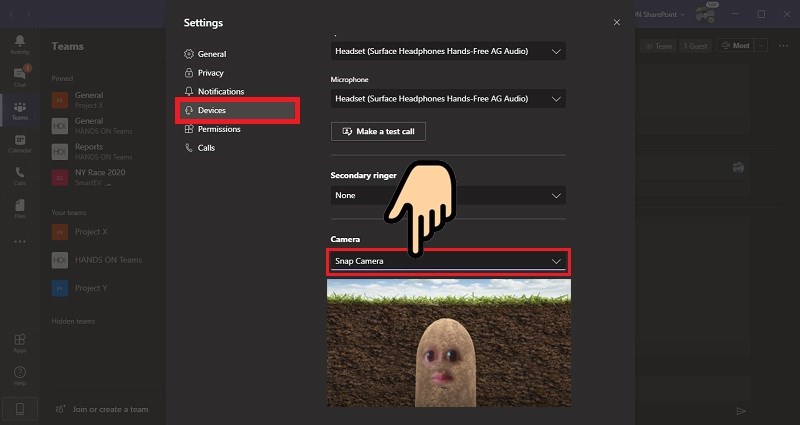
Snap Camera trên Google Meet
Để sử dụng filter trên google meet như sau:
Khi chuẩn bị cho cuộc họp, vào phần Cài đặt => Chọn mục Video => Tại phần Máy ảnh, chọn Snap Camera làm nguồn video.
Nếu bạn cần thay đổi camera trong khi đang tham gia cuộc họp, nhấn vào biểu tượng ba chấm dọc (More options) => Chọn Cài đặt (Settings). Sau đó, vào tab Video => Ở phần Máy ảnh, chọn Snap Camera.
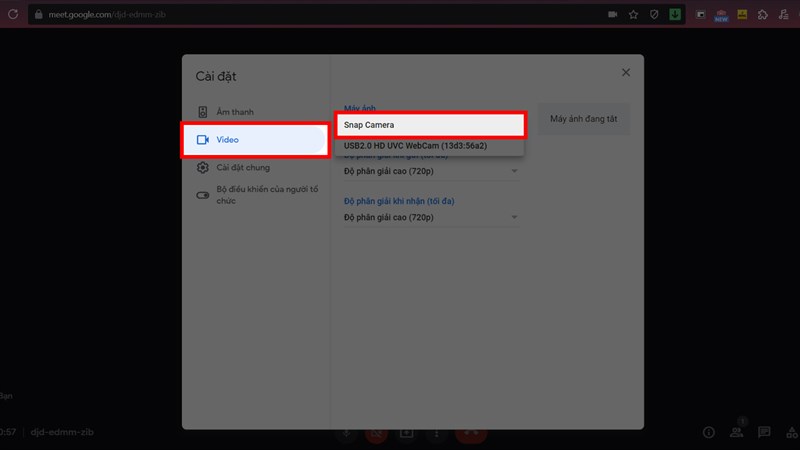
Snap Camera trên Zoom
Sử dụng Snap Camera với Zoom:
Bước 1: Mở ứng dụng Zoom và nhấn vào biểu tượng cài đặt (Settings).
Bước 2: Trong menu cài đặt, chọn mục Video => Tại phần Camera, chọn Snap Camera từ danh sách.
Sau khi chọn Snap Camera, bạn sẽ thấy hình ảnh của mình với các hiệu ứng từ Snap Camera trong khung xem trước.
Bước 3: Quay lại màn hình chính của Zoom và nhấn vào New Meeting để bắt đầu một cuộc họp mới.
Bước 4: Từ lúc này, Snap Camera sẽ hoạt động trên Zoom thay cho camera mặc định, cùng với các hiệu ứng bạn đã chọn.
Câu hỏi thường gặp
Tại sao Snap Camera không hiện filter?
Nguyên nhân chính khiến Snap Camera không hiển thị hiệu ứng thường là do việc kết nối không chính xác. Bạn cũng nên kiểm tra xem webcam của mình có gặp phải vấn đề gì không.
Có sử dụng Snap Camera trên Messenger được không?
Bạn có thể sử dụng phần mềm Snap Camera trên Messenger qua vài thao tác đơn giản. Tương tự như trên Google Meet hay Zoom, bạn có thể chọn các bộ lọc và hiệu ứng từ Snap Camera trước khi vào cuộc trò chuyện trên Messenger.
Hy vọng, với chia sẻ về Snap camera trên điện thoại có sử dụng được không đã giúp bạn có thêm được thông tin hữu ích. Bên cạnh đó, bạn có thể tham bảo thêm nhiều mẹo vặt công nghệ hay tại Tuấn Apple qua thông tin liên hệ sau. Ngoài ra quý khách hàng có nhu cầu thu mua iPhone cũ hãy liên hệ ngay với chúng tôi nhé.
Địa chỉ mới: 242 Nguyễn Thái Bình, Phường Bảy Hiền, TP. HCM
Địa chỉ cũ: 242 Nguyễn Thái Bình, Phường 12, Quận Tân Bình, TP. HCM
Hotline: 0969.136.186
Website: https://tuanapple.vn
Facebook: https://www.facebook.com/FBTuanApple

Tôi là Minh Tuấn người thành lập cửa hàng Tuấn Apple đồng thời là tác giả website Tuấn Apple (https://tuanapple.vn/). Tôi có hơn 5 năm hoạt động trong lĩnh vực kinh doanh đồ công nghệ Apple như: Iphone, Macbook, Imac, apple watch, ipad.