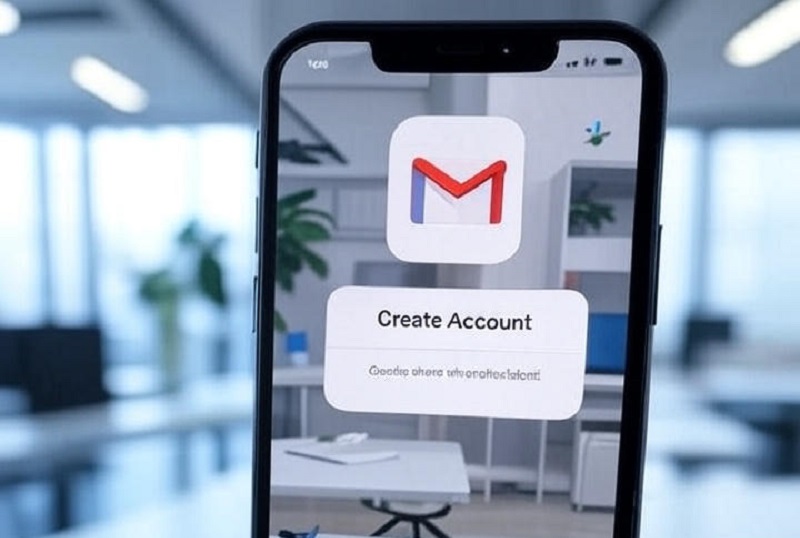Việc chuyển đổi file Word sang PDF là giải pháp hữu ích để tăng cường bảo mật cho tài liệu và đảm bảo định dạng gốc được giữ nguyên khi làm việc trên các thiết bị khác nhau. Tuy nhiên, sử dụng phần mềm chuyên dụng có thể phức tạp và tốn kém. Vì thế, để tiện lợi hơn, người dùng có thể tham khảo các cách chuyển File Word sang PDF trên Macbook nhanh chóng, dễ thực hiện dưới đây.

Nội Dung Bài Viết
ToggleVì sao cần chuyển file Word sang PDF trên Macbook?
Khi gửi email hoặc in các tài liệu Word, văn bản thường dễ bị lỗi nhảy chữ hoặc mất font khi mở trên các máy tính khác. Điều này khiến bạn phải tốn thời gian chỉnh sửa lại để có thể in tài liệu chính xác.
Vì vậy, việc chuyển word sang PDF trên Mac trước khi gửi file là giải pháp rất hiệu quả, giúp nén văn bản lại đúng định dạng và giữ nguyên font chữ. Điều này đảm bảo rằng bạn có thể mở file trên nhiều máy tính khác nhau mà không thay đổi định dạng ban đầu.
Bên cạnh đó, việc chuyển Word sang PDF còn giúp tăng cường bảo mật cho tài liệu, vì file PDF không thể chỉnh sửa dễ dàng.
Xem thêm: Cách tải và cài Word cho Macbook miễn phí
Cách chuyển file Word sang PDF trên Macbook
Để đáp ứng nhu cầu của người sử dụng, Microsoft Word cũng tích hợp sẵn tính năng chuyển đổi file Word sang PDF ngay trong phần mềm soạn thảo. Cách chuyển file Word sang PDF trên Macbook chi tiết như sau:
1. Sử dụng Microsoft Word
Mở Microsoft Word và mở tệp Word mà bạn cần chuyển đổi. Khi đã có tệp trên màn hình, hãy nhấp vào menu File ở góc trên cùng bên trái. Tiếp theo, chọn Save As và một cửa sổ mới sẽ xuất hiện để bạn chọn vị trí lưu và định dạng tệp. Ở phần Place, chọn định dạng PDF. Cuối cùng, nhấn vào Export để hoàn thành việc lưu tệp dưới dạng PDF.

2. Sử dụng Print trong Microsoft Word
Cách sử dụng tính năng In trong Microsoft Word:
Bước 1: Trước tiên, mở tệp Word mà bạn muốn chuyển sang định dạng PDF. Khi tệp đã được mở, truy cập vào giao diện in của chương trình.
Để nhanh chóng thực hiện điều này, hãy sử dụng tổ hợp phím tắt. Nhấn và giữ phím “Command” (⌘), sau đó nhấn phím “P” trên bàn phím. Giao diện in của Microsoft Word sẽ xuất hiện.

Bước 2: Tại giao diện in, bạn sẽ thấy nhiều tùy chọn khác nhau. Tìm mục “PDF” nằm ở góc dưới bên trái và nhấp vào đó. Một menu sẽ hiện ra với các tùy chọn liên quan đến PDF. Chọn “Save as PDF” từ menu.

Bước 3: Sau khi chọn “Save as PDF,” một cửa sổ mới sẽ xuất hiện yêu cầu bạn chọn nơi lưu tệp PDF.

Hãy chọn thư mục mong muốn trên máy tính, đặt tên cho tệp (nếu cần đổi khác với tên tệp Word gốc), rồi nhấn “Save.” File Word của bạn sẽ được chuyển đổi thành PDF và lưu ở vị trí bạn đã chọn.
3. Cách chuyển file Word sang PDF trên Macbook bằng phương thức Online
Ngoài việc sử dụng các tính năng có sẵn trên MacBook, bạn có thể sử dụng cách chuyển file Word sang PDF trên Macbook thông qua các trang web trực tuyến. Những công cụ này hoàn toàn miễn phí, chỉ cần tải file lên, hệ thống sẽ tự động thực hiện việc chuyển đổi, sau đó bạn chỉ việc tải file PDF về.
Pdfonline.com
Bước 1: Truy cập vào trang web bằng cách nhấn vào đường dẫn https://pdf.online/ => Chọn mục “Convert your Documents” (Chuyển đổi tài liệu) => Chọn “Word to PDF.”

Bước 2: Khi cửa sổ mới hiện ra, nhấn vào “Select File” (Chọn tập tin) để tải lên file Word cần chuyển đổi. Bạn cũng có thể lấy file từ Dropbox hoặc Google Drive.

Bước 3: Sau khi tải lên, nhấn vào “Convert” (Chuyển thành) để trang web tự động thực hiện quá trình chuyển đổi sang định dạng PDF.

Bước 4: Chờ một lúc để quá trình chuyển đổi hoàn tất, sau đó chỉ cần nhấn “Download” (Tải xuống) để lưu file PDF về máy.

Pdfcandy.com
Bước 1: Mở trang web https://pdfcandy.com/ và chọn tùy chọn “Word to PDF” để bắt đầu quá trình chuyển đổi.

Bước 2: Nhấn “Add File” (Thêm tệp) để tải lên file Word từ máy tính hoặc bạn cũng có thể chọn file từ Dropbox hoặc Google Drive.

Bước 3: Đợi vài giây để trang web xử lý chuyển đổi. Khi hoàn tất, hãy nhấn “Download” (Tải xuống) để lưu file PDF về máy của bạn.

Online-convert.com
Bước 1: Truy cập trang web thông qua đường dẫn https://document.online-convert.com/ và chọn “Convert to PDF” để bắt đầu quá trình chuyển đổi.

Bước 2: Nhấn vào “Choose File” (Chọn tập tin), sau đó chọn file Word mà bạn muốn chuyển đổi sang PDF từ máy tính, hoặc bạn cũng có thể tải file từ Dropbox hoặc Google Drive.
Bước 3: Sau khi file Word được tải lên thành công, nhấn vào “Start” (Bắt đầu) để trang web tự động tiến hành chuyển đổi định dạng.

Bước 4: Đợi trong vài giây cho đến khi quá trình chuyển đổi hoàn tất. Sau đó, bạn có thể nhấn “Download” (Tải xuống) hoặc “Download ZIP File” (Tải tệp ZIP) để tải trực tiếp về máy, hoặc lựa chọn “Cloud Upload” (Tải lên đám mây) để lưu trữ trực tuyến.

Smallpdf.com
Bước 1: Mở đường dẫn https://smallpdf.com/word-to-pdf để bắt đầu quá trình chuyển đổi file Word sang PDF trực tuyến.

Bước 2: Tại giao diện chính của Small PDF, nhấn vào “Choose Files” (Chọn Tệp), sau đó chọn file Word muốn chuyển đổi từ máy tính, hoặc bạn cũng có thể tải lên từ Dropbox hay Google Drive.

Bước 3: Đợi một chút để trang web tự động thực hiện việc chuyển đổi sang PDF. Khi quá trình hoàn tất, bạn chỉ cần nhấn “Download” (Tải xuống) để lưu file PDF về máy tính.

Xem thêm:
- Cách tạo file PDF từ ảnh trên điện thoại miễn phí
- Cách tạo file ảnh trên điện thoại trên iPhone và Android
Trên đây là các cách chuyển File Word sang pdf trên Macbook. Hy vọng rằng những công cụ này sẽ giúp bạn thực hiện công việc hiệu quả và tiết kiệm thời gian hơn. Nếu bạn đang tìm kiếm các sản phẩm công nghệ và điện tử chính hãng với giá cả hợp lý, hãy liên hệ với Tuấn Apple qua các kênh dưới đây để nhận được sự hỗ trợ nhanh chóng nhất! Ngoài ra quý khách hàng có nhu cầu sử dụng dịch vụ thu mua Macbook cũ hãy liên hệ ngay với chúng tôi nhé.
Địa chỉ: 242 Nguyễn Thái Bình, Phường 12, Quận Tân Bình, TP. HCM Hotline: 0969.136.186 Website: https://tuanapple.vn Facebook: https://www.facebook.com/FBTuanApple

Tôi là Minh Tuấn người thành lập cửa hàng Tuấn Apple đồng thời là tác giả website Tuấn Apple (https://tuanapple.vn/). Tôi có hơn 5 năm hoạt động trong lĩnh vực kinh doanh đồ công nghệ Apple như: Iphone, Macbook, Imac, apple watch, ipad.