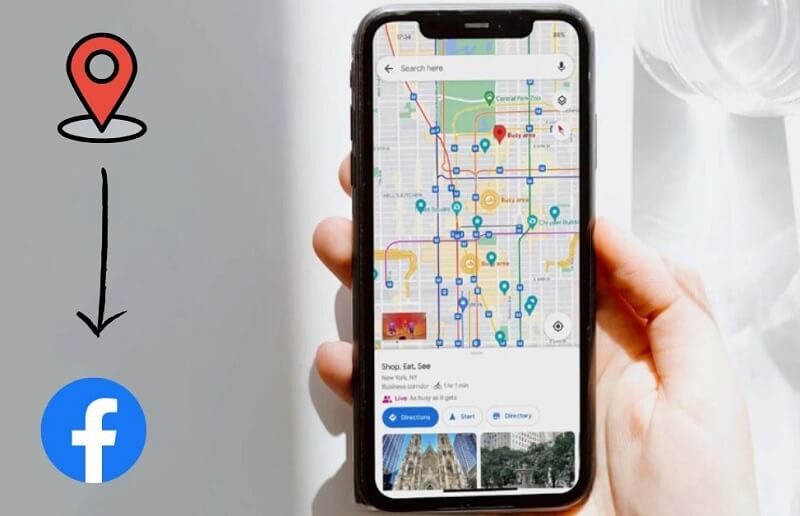MacBook cũ có một vài hạn chế về nhu cầu trải nghiệm hoàn hảo nhưng vẫn cung cấp đầy đủ nhu cầu học tập và làm việc của bạn. Nếu ngân sách không đủ để sở hữu một chiếc MacBook hoàn toàn mới thì bạn có thể mua MacBook cũ. Tuy nhiên, bạn cần phải biết cách kiểm tra MacBook cũ trước khi mua để tránh phiền phức và mất thời gian sửa chữa.

Nội Dung Bài Viết
ToggleVì sao cần kiểm tra macbook cũ trước khi mua?
Khi quyết định mua MacBook cũ thì ai nào cũng muốn tìm được một chiếc máy ưng ý, có ngoại hình đẹp và hoạt động ổn định. Đó chính là lý do bạn cần phải kiểm tra MacBook cũ trước khi chọn mua.
Bất kỳ sản phẩm công nghệ nào cũng có nguy cơ hư hỏng trong quá trình sử dụng, MacBook cũng không ngoại lệ. Để tránh gặp phiền phức và mất tiền bạc khi mua phải MacBook cũ hay hỏng vặt thì bạn nên biết cách kiểm tra MacBook cũ.
Xem thêm:
- Mua Macbook ở đâu uy tín TPHCM?
Cách kiểm tra macbook cũ trước khi mua
Khi bạn chuẩn bị mua MacBook cũ, việc kiểm tra kỹ lưỡng sẽ giúp đảm bảo rằng bạn đang đầu tư vào một sản phẩm chất lượng và đáng giá. Dưới đây là yếu tố bạn có thể thực hiện để kiểm tra MacBook cũ:
1. Kiểm tra macbook cũ qua hình thức bên ngoài
Đầu tiên kiểm tra macbook cũ, hãy chú ý đến hình thức bên ngoài của Macbook. Trên thị trường, các cửa hàng thường phân loại máy thành các độ mới như Likenew, 99%, 98%,… dựa vào tình trạng ngoại hình:
- Máy Likenew hoặc 99%: vỏ máy đẹp, không có trầy xước hoặc chỉ có những vết xước nhẹ, không có dấu vết cấn móp, máy không bị phai màu và giữ được sự mới mẻ như máy mới
- Máy 98% – 97%: ngoại hình có phần không còn đẹp nhưng vẫn tương đối ổn, có thể có các vết cấn hay trầy tùy thuộc vào tình trạng cụ thể
Nên lưu ý rằng cách check macbook cũ thường không đi kèm hộp đựng, chỉ được cung cấp các phụ kiện đi kèm. Việc này không ảnh hưởng đến hiệu suất của máy, nhưng quan trọng là đảm bảo máy và phụ kiện đều đầy đủ và hoạt động tốt.

2. Kiểm tra qua thông tin máy
Để kiểm tra thông tin của MacBook, bạn có thể truy cập vào mục “About This Mac” trên thanh Menu ở góc trái màn hình. Tại đây, bạn sẽ có thể xem toàn bộ thông tin về máy, bao gồm Tên máy, RAM, CPU, GPU và số Seri.
Trong quá kiểm tra macbook cũ, quan trọng nhất là phải kiểm tra số Seri trên thân máy có khớp với số Seri trong hệ thống hay không. Điều này đảm bảo rằng chiếc MacBook là hàng chính hãng và không trải qua bất kỳ sửa chữa hay thay đổi vỏ máy nào.
Xem thêm bài viết:
Cách xem cấu hình máy Macbook Air đơn giản
Nâng cấp ram Macbook có được không?

3. Kiểm tra pin
Trong trường hợp quan tâm đến tình trạng pin và sạc của máy, hãy thực hiện cách kiểm tra pin macbook cũ sau đây:
Cách kiểm tra pin :
Để kiểm tra tình trạng pin trên MacBook của bạn, làm theo các bước sau:
- Nhấn vào biểu tượng Apple ở góc trái trên cùng màn hình.
- Chọn “About This Mac” (Về Mac).
- Chọn tab “Overview” (Tổng quan).
- Nhấn nút “System Report” (Báo cáo hệ thống).
- Tìm kiếm “Power” (Nguồn điện) trong danh sách bên trái và nhấn vào để mở nó.
- Kiểm tra tình trạng pin hiện tại của máy tính trong phần “Health Information” (Thông tin sức khỏe) của mục “Battery Information” (Thông tin pin)

Trong đó, thông tin pin sẽ bao gồm một số thông tin như:
- Số lần sạc (Cycle count)
- Tình trạng sức khỏe (Health Information)
- Công suất pin (Full Charge Capacity)
- Thời gian sử dụng pin ở trạng thái không cắm sạc (Time Remaining)
Lưu ý: Nếu máy tính của bạn đang sử dụng macOS Mojave hoặc phiên bản cũ hơn, thì thay vì chọn “System Report” ở bước 4, bạn cần chọn “More Info” (Thông tin thêm) và sau đó chọn “System Report”.
4. Kiểm tra màn hình
Màn hình là một yếu tố quan trọng trong việc sử dụng Macbook. Bạn nên kiểm tra màn hình của Macbook bằng cách chạy các ứng dụng đòi hỏi độ phân giải cao để kiểm tra tính năng hiển thị.
Để kiểm tra màn hình MacBook của bạn, có thể làm theo các bước sau:
- Tìm kiếm hình ảnh kiểm tra màn hình trên Google, ví dụ như “monitor test image” hoặc “display test image”.
- Chọn hình ảnh có độ phân giải cao và độ tương phản rõ ràng.
- Mở hình ảnh trên máy tính của bạn.
- Nhấn đồng thời phím Shift + Command + 5 để mở ứng dụng Screenshot của MacBook.
- Chọn “Capture Selected Window” (Chụp cửa sổ được chọn) hoặc “Capture Screen” (Chụp màn hình).
- Chọn cửa sổ hình ảnh kiểm tra màn hình hoặc toàn bộ màn hình, tùy thuộc vào lựa chọn ở bước trước đó.
- Kiểm tra xem hình ảnh có độ tương phản và độ phân giải đúng như mong đợi không.
- Nếu màn hình không hiển thị đúng, bạn có thể thử điều chỉnh các thiết lập màn hình như độ sáng, độ tương phản, độ phân giải và tỷ lệ khung hình bằng cách truy cập vào System Preferences > Display (Tùy chọn hệ thống > Hiển thị).
Ngoài ra, bạn có thể sử dụng các ứng dụng kiểm tra màn hình bên thứ ba như Display Tester hoặc Dead Pixel Detect and Fix để kiểm tra màn hình MacBook của bạn. Ứng dụng này sẽ hiển thị các hình ảnh kiểm tra màu sắc, độ tương phản, độ sáng và các vết chết điểm trên màn hình để bạn có thể kiểm tra và xác định các vấn đề về màn hình.
Xem thêm bài viết: Kiểm tra tần số quét màn hình Macbook

5. Kiểm tra Trackpad
Một bước tiếp theo không thể bỏ qua khi kiểm tra macbook cũ là kiểm tra Trackpad một cách cẩn thận và kỹ lưỡng từ đầu đến đuôi. Trackpad nên có một lớp kính mỏng bên ngoài và không bị nứt vỡ đáng kể.
Sau đó, sử dụng ngón tay để di chuyển qua mọi điểm trên Trackpad. Bước này giúp xác định xem Trackpad có bị liệt ở bất kỳ vị trí nào hay không. Hãy thực hiện cùng các thao tác tương tự cho phần Force Click.
Xem thêm bài viết: Có nên dán trackpad Macbook không?

6. Kiểm tra loa, webcam, mic, đền, cảm biến
Để kiểm tra Webcam, bạn có thể khởi động tính năng FaceTime. Nếu màn hình hiển thị thông báo “There is no connected camera,” đó là dấu hiệu của sự cố trục trặc trong camera. Tương tự, bạn cũng có thể sử dụng FaceTime để kiểm tra chất lượng của micro và loa bằng cách thử nghiệm cuộc gọi với bạn bè.
Đối với tính năng Cảm biến và Đèn Phím, bạn cần kích hoạt chức năng “Adjust keyboard brightness in low light.” Sau đó, sử dụng đèn flash của điện thoại để chiếu trực tiếp vào camera của máy. Nếu cảm biến hoạt động bình thường, đèn bàn phím sẽ tự động tắt trong môi trường ánh sáng yếu.

7. Kiểm tra chế độ bảo hành
Cuối cùng, bạn nên kiểm tra xem chiếc Macbook cũ có chế độ bảo hành hay không. Nếu có, bạn nên đọc kỹ các điều khoản của bảo hành để đảm bảo rằng bạn có thể được hỗ trợ trong trường hợp xảy ra sự cố.


8. Kiểm tra các cổng kết nối
Một khía cạnh quan trọng khác mà người mua thường hay bỏ qua là kiểm tra cổng kết nối của MacBook với các phụ kiện khác. Nếu có thể, bạn nên thử kết nối mọi thứ, từ cổng USB, cổng LAN cho đến cổng Thunderbolt, cổng USB-C,…
Xem thêm bài viết: Macbook không nhận mạng dây: Nguyên nhân và cách khắc phục

9. Kiểm tra qua sử dụng Apple Hardware Test
Sử dụng phần mềm Apple Hardware Test sẽ giúp phát hiện lỗi củ sạc, lỗi RAM, cũng như các vấn đề liên quan đến bo mạch và các thành phần phần cứng khác trong máy. Cần lưu ý rằng trước khi chạy công cụ này, người dùng cần tháo ra toàn bộ ổ cứng và tắt máy.

10. Kiểm tra mainboard
Trước khi mua máy và kiểm tra macbook cũ, bạn có quyền yêu cầu người bán mở nắp đáy của MacBook để kiểm tra mainboard. Nếu phát hiện ốc của mainboard bị chảy hoặc bung ra, bạn nên đề xuất trao đổi thông tin để tránh mua phải sản phẩm có chất lượng kém.

11. Kiểm tra hiệu suất
Hiệu suất là một yếu tố quan trọng khi mua một chiếc Macbook cũ. Bạn nên kiểm tra hiệu suất của Macbook bằng cách sử dụng các chương trình kiểm tra phần cứng để đo lường tốc độ xử lý và hiệu suất của máy tính.
Để kiểm tra hiệu suất của MacBook của bạn, bạn có thể sử dụng các ứng dụng có sẵn trên hệ điều hành macOS hoặc các ứng dụng bên thứ ba. Dưới đây là các bước để kiểm tra hiệu suất sử dụng ứng dụng Activity Monitor có sẵn trên MacBook:
- Mở Activity Monitor từ Launchpad hoặc tìm kiếm trên Spotlight (phím tắt: Command + Space)
- Chọn tab “CPU” để xem sử dụng CPU của các ứng dụng và tiến trình.
- Chọn tab “Memory” để xem sử dụng RAM của các ứng dụng và tiến trình.
- Chọn tab “Energy” để xem sử dụng pin của các ứng dụng và tiến trình.
- Sắp xếp các ứng dụng và tiến trình theo thứ tự sử dụng tài nguyên nhiều nhất để xác định ứng dụng nào đang sử dụng nhiều tài nguyên nhất.

Ngoài ra, bạn cũng có thể sử dụng ứng dụng bên thứ ba để kiểm tra hiệu suất MacBook của mình, ví dụ như Geekbench hoặc Cinebench. Ứng dụng này sẽ cung cấp cho bạn các số liệu về sức mạnh của CPU, GPU và RAM của MacBook của bạn, so sánh với các máy tính khác và đánh giá hiệu suất tổng thể của MacBook của bạn.
12. Kiểm tra trạng thái ổ cứng
Trạng thái ổ cứng cũng là một yếu tố quan trọng khi mua một chiếc Macbook cũ. Bạn nên kiểm tra trạng thái ổ cứng bằng cách sử dụng chương trình kiểm tra đĩa để kiểm tra vị trí và khả năng hoạt động của ổ cứng.

13. Kiểm tra bàn phím và touchpad
Bàn phím và touchpad là những phần cần kiểm tra kỹ khi mua Macbook cũ. Bạn nên kiểm tra các phím và touchpad bằng cách gõ thử và sử dụng thử để đảm bảo chúng hoạt động đúng cách.
Các dịch vụ thu mua máy cũ tham khảo:
14. Kiểm tra phụ kiện kèm theo
Khi mua Macbook cũ, bạn nên kiểm tra xem có đầy đủ phụ kiện kèm theo hay không. Chúng bao gồm: sạc, dây cáp, hộp đựng … cần kiểm tra xem phải củ sạc zin theo máy không để tránh mua phải cục sạc lô, sạc dễ bị nóng máy
15. Kiểm tra thông tin của người bán
Trước khi thu mua Macbook cũ, bạn nên tìm hiểu thông tin về người bán. Nếu người bán không đáng tin cậy, đây có thể là một tín hiệu đỏ cho việc mua Macbook cũ hoặc định giá bán lại macbook cũ của bạn. Bạn nên đảm bảo rằng người bán có địa chỉ và số điện thoại liên lạc rõ ràng để đảm bảo rằng bạn có thể liên lạc với họ nếu cần thiết.
Tuấn Apple là một nơi thu mua và bán lại macbook cũ uy tín, giá cả hợp lý mà khách hàng có thẻ tham khảo qua.
Địa chỉ: 242 Nguyễn Thái Bình, Phường 12, Quận Tân Bình, TP. HCM
Hotline: 0969.136.186
Website: https://tuanapple.vn
Facebook: https://www.facebook.com/FBTuanApple
Các lưu ý khi test Macbook cũ
Ngoài các cách kiểm tra macbook cũ đã được nêu trên, bạn cũng cần chú ý đến các yếu tố sau:
- Kiểm tra xem thiết bị đã được đăng xuất khỏi tài khoản iCloud chưa để tránh khóa máy không mong muốn
- Thực hiện việc khởi động lại PRAM và SMC để loại bỏ các phần mềm độc hại có thể còn tồn đọng trong thiết bị
- Gỡ bỏ mật khẩu BIOS nếu có
- Thiết lập lại hệ điều hành từ đầu để đảm bảo sự ổn định của máy tính
Xem thêm bài viết:
Cách check iCloud Macbook có bị dính hay không?
14 Lưu ý khi mua Macbook cũ bạn nên biết
Trên đây là cách kiểm tra Macbook cũ trước khi mua chuẩn nhất dành cho người có ít kinh nghiệm. Hy vọng sẽ giúp bạn lựa chọn được chiếc Macbook chất lượng tốt. Nếu bạn có nhu cầu sử dụng Macbook cũ hãy liên hệ với Tuấn Apple để mua được sản phẩm chất lượng cao với chi phí hợp lý.
Thông tin liên hệ:
Địa chỉ: 268/16 Nguyễn Thái Bình, Phường 12, Tân Bình, TP.HCM
Hotline: 0969.136.186
Website: https://tuanapple.vn
Facebook: https://www.facebook.com/FBTuanApple/
Bài viết liên quan

Tôi là Minh Tuấn người thành lập cửa hàng Tuấn Apple đồng thời là tác giả website Tuấn Apple (https://tuanapple.vn/). Tôi có hơn 5 năm hoạt động trong lĩnh vực kinh doanh đồ công nghệ Apple như: Iphone, Macbook, Imac, apple watch, ipad.