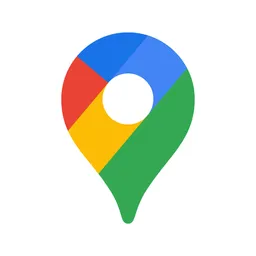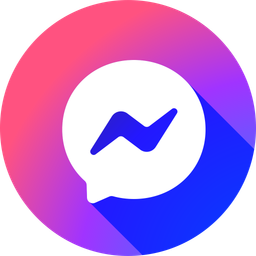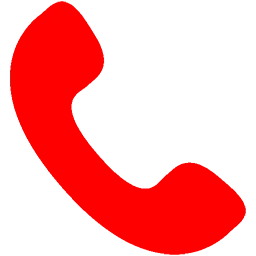Microsoft Word là ứng dụng văn phòng được ưa chuộng trong công việc và học tập. Với người dùng MacBook, việc cài đặt và sử dụng Word có thể là thách thức so với hệ điều hành Windows. Trong bài viết này, Tuấn Apple sẽ hướng dẫn chi tiết cách tải và cài Word cho Macbook miễn phí. Cùng theo dõi ngay!

Nội Dung Bài Viết
ToggleGiới thiệu về Word
Microsoft Word là ứng dụng xử lý và soạn thảo văn bản phổ biến, thuộc bộ Microsoft Office. Ra mắt lần đầu vào năm 1983 dưới tên Multi-Tool Word cho hệ điều hành Xenix, Word đã trải qua nhiều phiên bản và nền tảng, trở thành công cụ không thể thiếu trong công việc văn phòng, học tập và cá nhân. Word cho phép tạo và chỉnh sửa văn bản một cách linh hoạt, hỗ trợ định dạng văn bản đa dạng, bao gồm văn bản, hình ảnh, bảng biểu và nhiều đối tượng đa phương tiện khác.

Với giao diện trực quan và dễ sử dụng, Word giúp người dùng thực hiện các thao tác từ cơ bản đến nâng cao một cách dễ dàng, như kiểm tra chính tả, định dạng trang và tạo mục lục tự động. Các tính năng như chỉnh sửa và chia sẻ tài liệu trực tuyến thông qua OneDrive cũng làm tăng tính cộng tác và linh hoạt cho người dùng ở mọi nơi.
Hướng dẫn cách tải và cài word cho Macbook miễn phí
Các bước tải và cài word trên MacBook như sau:
Bước 1: Đầu tiên, truy cập vào trang web Microsoft Office for MacBook để tải và cài đặt Office.
Bước 2: Sau khi tải xuống hoàn tất, bạn cần giải nén file cài đặt Microsoft Office thành thư mục.
Bước 3: Trong thư mục vừa giải nén, bạn sẽ thấy 2 tệp, hãy nhấp chuột vào tệp Microsoft_Office_16.59.pkg.

Bước 4: Chọn file Microsoft_Office_16.59.pkg để cài đặt Office trên máy tính. Nhấn OK, chọn Continue.

Bước 5: Giao diện mới sẽ hiển thị, nhấn vào Agree để đồng ý với điều khoản và điều kiện của phần mềm.
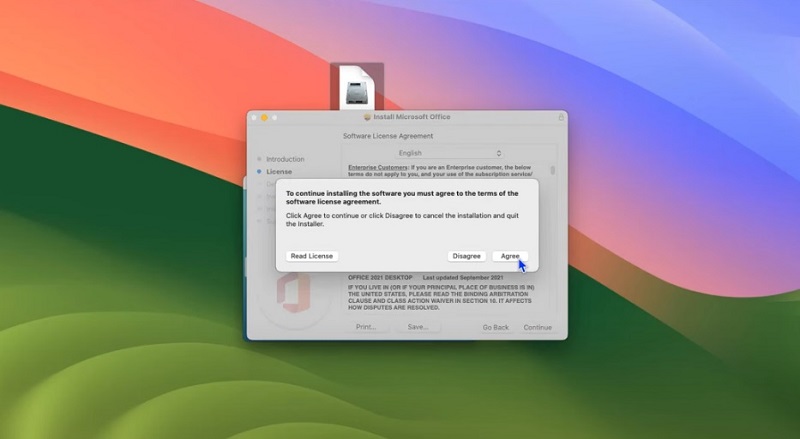
Bước 6: Nếu bạn muốn cài đặt toàn bộ Office, bao gồm Word, OneDrive, Excel, OneNote, Outlook, PowerPoint, hãy chọn Install.

Nếu bạn chỉ muốn cài đặt một số ứng dụng nhất định như Word, nhấp vào nút Customize để chọn ứng dụng mong muốn.
Bước 7: Bỏ chọn các ứng dụng không cần sử dụng, sau đó nhấn Install.

Để tiếp tục quá trình cài đặt, bạn có thể sử dụng Touch ID hoặc nhập mật khẩu của máy tính để xác thực tài khoản.
Bước 8: Khi cài đặt hoàn tất, thông báo sẽ hiển thị “The installation was successful”. Bấm Close.

Hướng dẫn cách kích hoạt Microsoft Word Macbook vĩnh viễn
Dưới đây là hướng dẫn cơ bản về cài Microsoft Word trên MacBook:
Bước 1: Sau khi hoàn tất quá trình tải Office cho MacOS, bạn tiếp tục chạy file Crack.pkg để sử dụng. Trở lại thư mục giải nén ban đầu và chọn file Crack.pkg, sau đó nhấn Tiếp tục.
Bước 2: Các bước thực hiện tương tự như quá trình cài đặt file Microsoft_Office_16.59.pkg. Nhấn Install để thêm toàn bộ Office. Nếu chỉ muốn cài đặt ứng dụng Word, bạn có thể nhấn vào nút Customize để thiết lập cài đặt ứng dụng mong muốn.

Bước 3: Tiếp theo, sử dụng Touch ID hoặc nhập mật khẩu của máy để tiến hành cài đặt phần mềm.

Bước 4: Màn hình sẽ hiển thị thông báo “The installation was successful”, tức là quá trình cài đặt ứng dụng mà bạn đã chọn trong Office đã thành công. Sau đó nhấn Close.

Lưu ý khi tải và cài word cho Macbook miễn phí
Microsoft Office là một bộ công cụ đặc biệt và hữu ích, đã từ lâu trở thành lựa chọn ưa thích của rất nhiều người dùng. Để sử dụng Word trên MacBook, bạn nên sử dụng Microsoft Word trong bộ Office 365.
Hiện nay, có nhiều phiên bản của Office phù hợp với cấu hình máy tính và phiên bản MacOS đang sử dụng. Phần lớn người dùng thường chọn cài đặt bản Office 2013 hoặc Office 2016 cho MacBook cũ, vì đây được xem là các phiên bản ổn định và phù hợp với máy tính. Tuy nhiên, bạn cũng có thể lựa chọn bản Office 2019 để trải nghiệm các tính năng mới và thú vị.
Đối với hệ điều hành MacOS Catalina phiên bản 10.15, để có thể cài đặt từ nguồn không phải từ cửa hàng App Store, bạn cần phải tắt hai tính năng Gatekeeper và SIP trên máy tính.
Tuy nhiên, để có trải nghiệm tốt nhất, người dùng nên sử dụng các phần mềm có bản quyền.
Xem thêm bài viết:
11 Phần mềm thay thế Office cho Macbook
Cách Tải và cài Excel cho Macbook miễn phí
Cách chuyển file Word sang PDF trên Macbook
Tuấn Apple đã hướng dẫn bạn cách tải và cài word cho macbook miễn phí. Mong rằng với bài viết trên bạn có thể thực hiện được cách đơn giản, giúp công việc và học tập thuận tiện hơn. Chúc bạn thành công! Quý khách có nhu cầu sử dụng dịch vụ thu mua Macbook cũ hãy liên hệ ngay với chúng tôi nhé.
Địa chỉ mới: 242 Nguyễn Thái Bình, Phường Bảy Hiền, TP. HCM
Địa chỉ cũ: 242 Nguyễn Thái Bình, Phường 12, Quận Tân Bình, TP. HCM
Hotline: 0969.136.186
Website: https://tuanapple.vn
Facebook: https://www.facebook.com/FBTuanApple

Tôi là Minh Tuấn người thành lập cửa hàng Tuấn Apple đồng thời là tác giả website Tuấn Apple (https://tuanapple.vn/). Tôi có hơn 5 năm hoạt động trong lĩnh vực kinh doanh đồ công nghệ Apple như: Iphone, Macbook, Imac, apple watch, ipad.