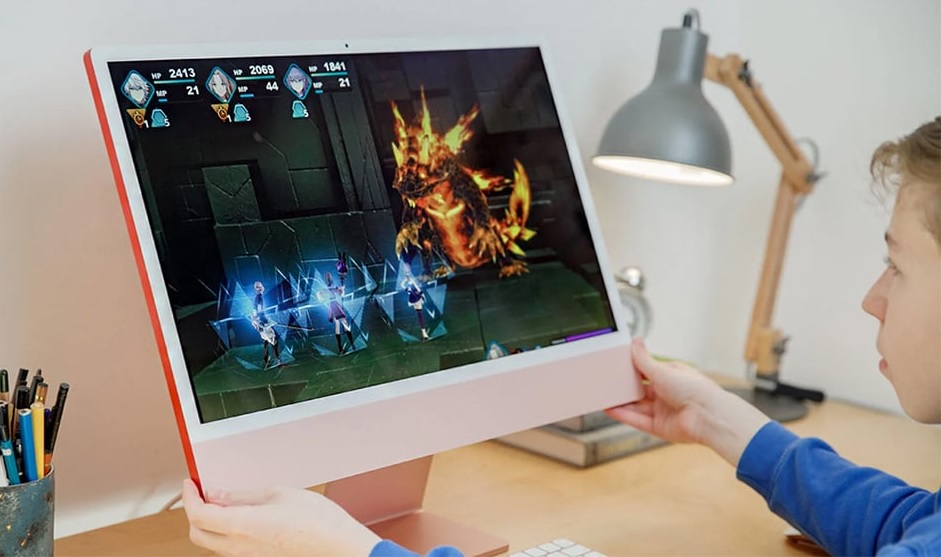Xem cấu hình máy Macbook Air là bước cần thiết giúp người dùng hiểu rõ hơn về hiệu năng của thiết bị. Qua đó, bạn có thể tự tin hơn khi dùng MacBook cho công việc, học tập hay giải trí, đồng thời đảm bảo thiết bị đang hoạt động ổn định và hiệu quả. Bài viết sau của Tuấn Apple sẽ hướng dẫn bạn cách xem cấu hình máy Macbook Air chi tiết, từ thông số kỹ thuật cơ bản đến cách sử dụng công cụ hỗ trợ.

Nội Dung Bài Viết
Toggle1. Cách xem cấu hình máy Macbook Air
Để xem cấu hình máy Macbook Air, bạn có thể làm theo các bước sau:
Nhấn vào biểu tượng Apple trên góc trái màn hình => Chọn “About This Mac”.

Tiếp theo, một bảng thông tin tổng quát về máy tính của bạn sẽ xuất hiện. Tại đây, bạn có thể xem thông tin chi tiết trong từng mục như sau:
Tổng quan:
- Phiên bản hệ điều hành đang chạy, ví dụ: macOS Mojave, macOS Catalina, macOS Big Sur,…
- Tên và đời máy MacBook của bạn
- Thông tin về bộ xử lý: cung cấp số chu kỳ xử lý mỗi giây của CPU và loại bộ vi xử lý, ví dụ: Intel Core i3, Intel Core i5, Intel Core i7, hoặc chip M1 của Apple
- Dung lượng RAM và loại RAM của Macbook Air
- Đồ họa: loại card đồ họa (VGA) và hiệu suất
- Số Seri: mã số định danh độc nhất của máy, giúp nhà sản xuất quản lý và kiểm tra chất lượng sản phẩm

Màn hình: kiểu màn hình, kích thước, độ phân giải.

Ổ lưu trữ:
- Dung lượng ổ lưu trữ Flash và loại thông tin lưu trữ trên máy
- Dung lượng đã sử dụng và còn trống trên ổ lưu trữ của MacBook
Xem thêm bài viết:
Nâng cấp ổ cứng ssd cho Macbook Pro, Macbook Air được không?

Hỗ trợ: cung cấp quyền hỗ trợ cho phần mềm mac OS và phần cứng của máy Mac.
Dịch vụ: kiểm tra tùy chọn dịch vụ, hỗ trợ và sửa chữa cho Macbook Air.
2. Kiểm tra phiên bản Mac OS cho máy Macbook Air
Để kiểm tra phiên bản macOS trên máy laptop Macbook Air cũ, bạn có thể làm theo các bước sau đây:
Bước 1: Nhấp vào biểu tượng Apple trên thanh menu và chọn “About This Mac” từ menu xuất hiện.

Bước 2: Trong cửa sổ “About This Mac”, bạn sẽ thấy thông tin tổng quan về máy tính của mình. Phiên bản macOS sẽ được hiển thị ngay phía trên, ví dụ: “macOS Big Sur”, “mac OS Monterey”,…

Để xem thông tin chi tiết hơn về phiên bản macOS, bạn có thể nhấp vào nút “Software Update”. Tại đây sẽ mở trang cập nhật phần mềm, nơi bạn có thể kiểm tra và tải về phiên bản macOS mới nhất.
3. Cách kiểm tra đời máy MacBook Air
Để kiểm tra đời máy tính MacBook Air, bạn có thể thực hiện các bước sau:
Bước 1: Mở “About This Mac”: Nhấp vào biểu tượng Apple trên thanh menu và chọn “About This Mac” từ danh sách xuất hiện.

Bước 2: Tại cửa sổ “About This Mac”, chọn “Overview”. Bạn sẽ thấy thông tin cơ bản về máy, bao gồm tên và năm ra mắt của MacBook.

Bước 3: Thông tin về tên và năm ra mắt của MacBook sẽ giúp bạn nhận biết đời máy của mình. Thông thường, MacBook được gọi là MacBook Air, MacBook Pro, MacBook 12-inch, MacBook Pro 16-inch và năm ra mắt sẽ được hiển thị.
Bước 4: Nếu bạn muốn tìm hiểu thêm thông tin về đời máy MacBook thì có thể tra cứu trên trang web chính thức của Apple hoặc từ các nguồn đáng tin cậy khác. Bằng cách nhập tên và năm ra mắt của MacBook Air vào công cụ tìm kiếm, bạn sẽ có thể tìm thấy thông tin chi tiết về đời máy, bao gồm thông số kỹ thuật và các tính năng đặc biệt.
Xem thêm bài viết:
Cách kiểm tra MacBook cũ trước khi mua đúng cách
4. Kiểm tra thông tin ứng dụng máy Macbook Air
Để kiểm tra thông tin về các ứng dụng trên MacBook Air của bạn, bạn có thể làm theo các bước sau:
Bước 1: Mở ứng dụng “App Store” trên Dock hoặc trong thư mục “Applications”.

Bước 2: Đăng nhập vào tài khoản Apple ID (nếu cần thiết, đăng nhập vào tài khoản Apple ID của bạn để truy cập vào App Store).
Bước 3: Trên thanh điều hướng trên cùng của App Store, chọn “Updates”.
Bước 4: Ở tab “Updates”, bạn sẽ thấy danh sách ứng dụng đã được cài đặt trên Macbook Air.
Bước 5: Nhấp vào tên một ứng dụng để xem thông tin chi tiết. Bạn sẽ thấy phiên bản hiện tại của ứng dụng, kích thước, nhà phát triển và mô tả ứng dụng. Nếu có các phiên bản cập nhật mới cho các ứng dụng, bạn có thể nhấp vào nút “Updates” để cập nhật ứng dụng lên phiên bản mới nhất.
Xem thêm bài viết:
Download và cài font Tiếng Việt cho Macbook đơn giản
5. Cách kiểm tra nhận biết vi xử lý của Macbook Air
Để kiểm tra thông tin chi tiết về vi xử lý trên MacBook Air, bạn có thể làm theo các bước sau:
Bước 1: Mở “About This Mac”: Nhấp vào biểu tượng Apple trên thanh menu và chọn “About This Mac” từ danh sách xuất hiện.

Bước 2: Tại cửa sổ “About This Mac”, chọn “Overview”.

Bước 3: Tại tab “Overview”, bạn sẽ thấy thông tin về vi xử lý hiện đang được sử dụng trên MacBook của mình. Thông thường, bạn sẽ thấy tên và tốc độ xung nhịp của vi xử lý ở đây.
6. Cách kiểm tra card đồ họa GPU của Macbook Air
Để kiểm tra thông tin về card đồ hoạ trên MacBook Air, bạn có thể thực hiện các bước sau:
Bước 1: Nhấp vào biểu tượng Apple trên thanh menu và chọn “About This Mac” từ danh sách xuất hiện.

Bước 2: Trong cửa sổ “About This Mac”, chọn tab “System Report”.
Bước 3: Trong danh sách các phần cứng, tìm và chọn “Graphics/Displays”.

Bước 4: Tại mục “Graphics/Displays”, bạn sẽ thấy thông tin chi tiết về card đồ hoạ của MacBook, bao gồm tên, nhà sản xuất và các thông số kỹ thuật khác.
7. Kiểm tra Ram của Macbook Air
Nhấp vào biểu tượng Apple và chọn “About This Mac”.
Trong cửa sổ “About This Mac”, chọn “Memory”. Bạn sẽ thấy thông tin về RAM của MacBook, bao gồm dung lượng và tốc độ.
Xem thêm bài viết: Nâng cấp ram Macbook có được không?
8. Cách kiểm tra bộ nhớ Macbook Air
Để kiểm tra thông tin về bộ nhớ trên MacBook, bạn thực hiện như sau:
Nhấp vào biểu tượng Apple trên thanh đa nhiệm => chọn vào “About This Mac” từ menu xuất hiện => chọn “Storage” => Hiển thị dung lượng bộ nhớ của MacBook và thông tin không gian sử dụng và không gian trống trên ổ đĩa.
9. Kiểm tra tình trạng pin của Macbook Air
Nhấp vào biểu tượng Apple trên thanh đa nhiệm rồi chọn “System Preferences” từ menu xuất hiện => chọn “Energy Saver” => chọn “Battery”.
Bạn sẽ thấy thông tin về tình trạng pin, gồm dung lượng pin hiện tại, thời gian sử dụng còn lại và trạng thái sạc pin.
Ngoài ra nếu bạn muốn kiểu tra cấu hình các máy laptop gaming, laptop dell,acer, asus cũng như các hệ điều hành window 10, 11 hãy để lại bình luận, Tuấn Apple sẽ hướng dẫn bạn cách chi tiết.
Trên đây là những cách xem cấu hình máy Macbook Air đầy đủ và chi tiết nhất. Hiểu rõ về thông số kỹ thuật của MacBook, bạn sẽ biết về hiệu suất và khả năng hoạt động của máy. Điều này rất cần thiết khi bạn cần sửa chữa hoặc tìm phần mềm phù hợp với cấu hình máy. Qúy khách hàng có nhu cầu sử dụng dịch vụ thu mua macbook cũ hãy liên hệ ngay với chúng tôi nhé.
Địa chỉ mới: 242 Nguyễn Thái Bình, Phường Bảy Hiền, TP. HCM
Địa chỉ cũ: 242 Nguyễn Thái Bình, Phường 12, Quận Tân Bình, TP. HCM
Hotline: 0969.136.186
Website: https://tuanapple.vn
Facebook: https://www.facebook.com/FBTuanApple
Xem thêm:
- 14 Lưu ý khi mua Macbook cũ bạn nên biết

Tôi là Minh Tuấn người thành lập cửa hàng Tuấn Apple đồng thời là tác giả website Tuấn Apple (https://tuanapple.vn/). Tôi có hơn 5 năm hoạt động trong lĩnh vực kinh doanh đồ công nghệ Apple như: Iphone, Macbook, Imac, apple watch, ipad.