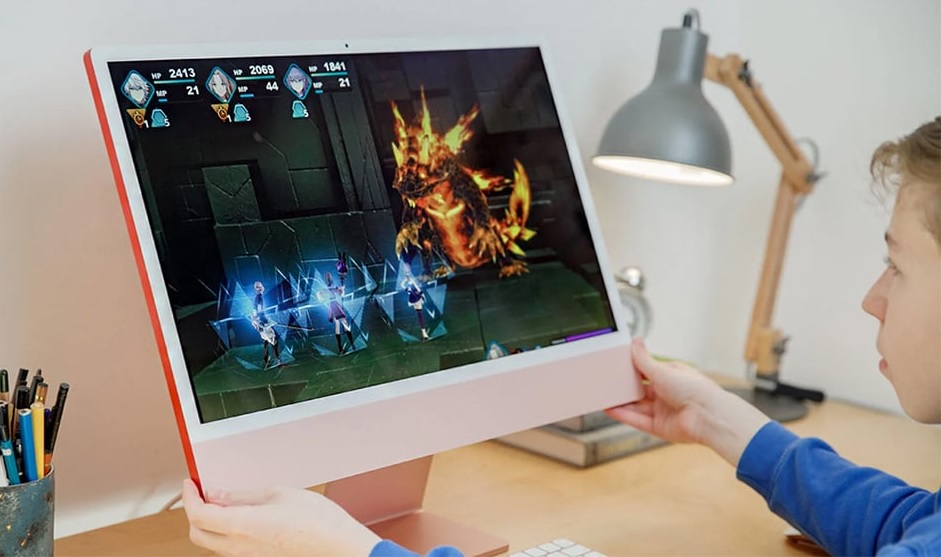Màn hình laptop là bộ phận giúp người sử dụng có thể làm việc và tương tác những tính năng trên đó. Khi hoàn thành công việc, đi ra ngoài hay một khoảng nghỉ nào đó, bạn có thể chỉnh thời gian tắt màn hình Macbook để tiết kiệm năng lượng. Tính năng này giúp đảm bảo tuổi thọ máy cũng như tránh ai đó xâm nhập vào thiết bị của bạn. Vậy các bước tiến hành như thế nào? Hãy cùng tìm hiểu qua bài viết sau đây.

Nội Dung Bài Viết
ToggleVì sao cần chỉnh thời gian tắt màn hình Macbook?
Kéo dài thời gian sáng màn hình Macbook sẽ mang lại nhiều lợi ích đáng kể. Trước hết, việc đặt thời gian tắt màn hình ngắn hơn có thể giúp tiết kiệm năng lượng và kéo dài tuổi thọ pin, giảm độ sáng màn hình. Từ đó bạn có thể sử dụng Macbook cũ lâu hơn mà không cần phải sạc lại.
Thứ hai, việc đặt thời gian tắt màn hình giúp Macbook pro, macbook air, macbook M1,… có thời gian nghỉ ngơi và giảm sức nóng của máy tính, cải thiện độ ổn định trong thời gian dài. Ngoài ra, việc tinh chỉnh thời gian tắt màn hình theo nhu cầu cá nhân cũng mang lại lợi ích quan trọng. Bạn có thể đặt thời gian tắt màn hình từ vài phút đến vài giờ, tùy thuộc vào tình huống và mục đích sử dụng cụ thể.
Tuy nhiên, trong một số trường hợp, bạn có thể muốn máy Macbook không tự động tắt màn hình. Để thực hiện điều này, có nhiều cách bạn có thể áp dụng, như tắt chế độ Sleep trên Macbook hoặc sử dụng ứng dụng từ bên thứ ba để giữ cho màn hình luôn được bật.
Xem thêm bài viết:
Macbook mở không lên màn hình: Nguyên nhân và cách sửa lỗi
Cách chỉnh thời gian tắt màn hình Macbook tự động
Với những lợi ích trên, bạn có thể thực hiện chỉnh thời gian tắt màn hình Macbook tự động.
Hướng dẫn nhanh
Bạn chọn vào Apple (trái táo góc trái ở phía trên màn hình) > Chọn System Preferences hoặc có thể dùng phím tắt F4 trên bàn phím > Chọn System Preferences > Chọn mục Energy Saver > Tại giao diện Energy Saver, chọn Schedule > Tùy chọn tần suất, chế độ và thời gian tắt máy.
Hướng dẫn chi tiết
Bước 1: Bạn chọn Apple (trái táo góc trái ở phía trên màn hình) > Chọn System Preferences hoặc có thể dùng phím tắt F4 trên bàn phím > Chọn System Preferences
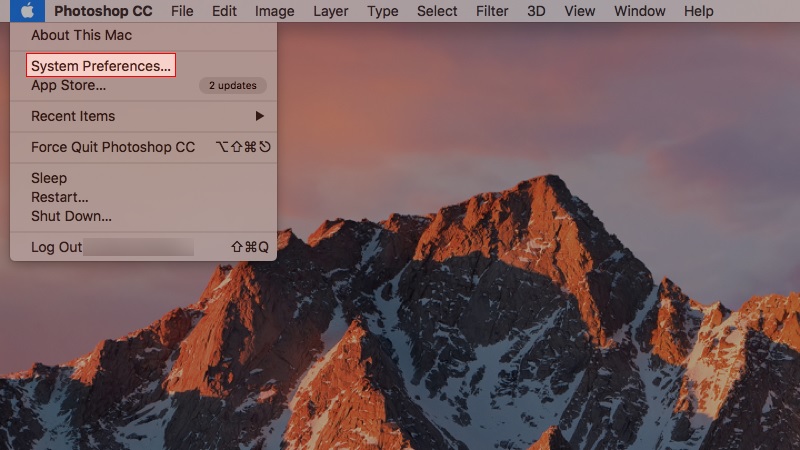
Bước 2: Chọn mục Energy Saver

Bước 3: Tại màn hình Energy Saver, chọn Schedule

Bước 4: Bạn sẽ thấy cửa sổ nhỏ hiện lên, trong đó:
- Start up or wake: hẹn giờ để bật máy tính
- Tại ô thứ 2 có thể chọn 1 trong 3 công cụ: Sleep: giờ ngủ, Shutdown: hẹn giờ tắt, Restart: khởi động lại máy

Nếu bạn muốn tắt máy thì chọn dấu tích vào ô vuông thứ 2 > Chọn Shutdown. Sau đó, chọn ngày và giờ hẹn tắt máy tính và nhấn Ok là hoàn thành thiết lập.
Cách chỉnh thời gian tắt màn hình Macbook không cần hẹn giờ
Trên macOS, bạn có thể thực hiện chỉnh thời gian tắt màn hình Macbook mà không cần sử dụng tính năng hẹn giờ thông thường.
Dưới đây là các bước thực hiện.
Hướng dẫn nhanh
Bạn chọn vào Apple > Chọn System Preferences hoặc có thể dùng phím tắt F4 trên bàn phím > Chọn System Preferences > Chọn Desktop & Screen Saver > Chọn tiếp mục Screen Saver > Chọn Hot Corners > Bạn sẽ thấy cửa sổ hiện ra bao gồm 4 góc của màn hình máy tính. Bạn có thể thiết lập mỗi góc màn hình khi đưa chuột vào sẽ là 1 tác vụ riêng.
Hướng dẫn chi tiết
Bước 1: Bạn chọn vào Apple > Chọn System Preferences hoặc bạn có thể dùng phím tắt F4 trên bàn phím > Chọn System Preferences

Bước 2: Chọn vào Desktop & Screen Saver

Bước 3: Chọn mục Screen Saver

Bước 4: Chọn Hot Corners

Bước 5: Bạn sẽ thấy cửa sổ hiện ra gồm 4 góc của màn hình máy tính. Bạn có thể thiết lập mỗi góc màn hình khi đưa chuột vào sẽ là 1 tác vụ riêng.

Một số tác vụ bạn cần biết:
- Start screen saver: chế độ bắt đầu bảo vệ màn hình
- Mission control: chế độ điều khiển nhiệm vụ
- Disable screen saver: chế độ vô hiệu hóa trình bảo vệ màn hình
- Desktop:màn hình chính
- Application windows: cửa sổ của ứng dụng
- Launchpad: bảng khởi chạy
- Notification center: trung tâm thông báo
- Lock screen: khóa màn hình
- Put display to sleep: chế độ tắt màn hình
Bước 6: Nhấn Ok để hoàn tất và bạn có thể đưa chuột đến các góc trên màn hình xem có giống như thiết lập không.

Cài đặt ngủ và thức cho màn hình Macbook
Điều chỉnh thời gian tắt màn hình Macbook có thể giải quyết vấn đề khi MacBook Air hoặc MacBook Pro không hiển thị màn hình. Trên màn hình của thiết bị, hãy thực hiện theo các bước sau:
- Mở menu Apple, chọn System Preferences
- Bấm vào tính năng Pin
Tiếp theo, điều chỉnh thời gian tắt màn hình Macbook bằng cách thực hiện các tác vụ sau:
- Chuyển sang chế độ Ngủ và Thức với thời gian cụ thể: bấm vào lịch trình và thiết lập tùy chọn theo mong muốn
- Đặt thời gian chờ trước khi chuyển sang chế độ Sleep khi sạc: chọn phần Pin => Bật kích hoạt “Tắt màn hình sau”
- Điều chỉnh thời gian tắt màn hình khi sử dụng bộ tiếp hợp nguồn: chọn phần Bộ tiếp hợp nguồn => Bật thanh trượt “Tắt màn hình sau”
- Ngăn MacBook tự động chuyển sang chế độ ngủ khi màn hình tắt: chọn Bộ tiếp hợp nguồn => Chọn “Ngăn không cho máy Macbook tự động chuyển sang chế độ ngủ khi màn hình tắt”

- Chuyển ổ đĩa cứng sang chế độ ngủ khi không sử dụng: chọn phần Pin hoặc Bộ tiếp hợp nguồn => Chọn “Chuyển ổ đĩa cứng sang chế độ ngủ khi có thể”
- Làm mờ màn hình khi sử dụng pin: chọn vào phần Pin => Đánh dấu “Làm mờ màn hình một chút khi đang sử dụng nguồn điện của pin”
- Đặt thời gian tắt màn hình khi trong trạng thái cập nhật: chọn Pin => Kích hoạt “Bật Power Nap khi đang sử dụng nguồn điện của pin”. Hoặc chọn phần Bộ tiếp hợp Nguồn => Kích hoạt “Bật Power Nap khi được cắm vào bộ tiếp hợp nguồn”
- Mở màn hình nhanh hơn để cho phép truy cập dịch vụ chia sẻ: bấm chọn Bộ tiếp hợp nguồn => Tùy chọn “Bật cho”. Chẳng hạn “Bật cho truy cập mạng”
Xem thêm bài viết:
Cài đặt màn hình chờ Macbook hiển thị đồng hồ và chữ Hello
Một số lưu ý khi chỉnh thời gian tắt màn hình Macbook
Sau khi thực hiện một số cách để điều chỉnh thời gian tắt màn hình Macbook, bạn cần một số chú ý dưới đây:
- Hiệu suất của tính năng tắt màn hình chỉ thực sự có ích khi pin máy không gặp vấn đề, nếu pin đã chai, tính năng này sẽ không còn hữu ích
- Đảm bảo rằng màn hình máy tính vẫn hoạt động đúng cách. Nếu có bất kỳ vấn đề nào về màn hình, hãy xem xét việc thay thế màn hình MacBook để đảm bảo thời gian tắt được điều chỉnh một cách chính xác
- Việc điều chỉnh thời gian tắt màn hình MacBook giúp bảo quản máy tính tốt hơn, đặc biệt là khi máy hoạt động liên tục trong thời gian dài
- Tắt màn hình, hình nền Macbook giúp bạn theo dõi ai đang truy cập vào thiết bị của bạn
- Hãy lựa chọn lịch trình, ngày giờ và quan trọng nhất là cân nhắc giữa hai chế độ Shutdown và Sleep
Xem thêm bài viết:
Kiểm tra tần số quét màn hình Macbook
10 Lỗi màn hình Macbook Pro 2017 phổ biến 2024
Bài viết này đã hướng dẫn cách chỉnh thời gian tắt màn hình Macbook đơn giản. Nếu gặp khó khăn trong việc thao tác trên MacBook hoặc các dịch vụ liên quan đến thu mua MacBook cũ, quý khách có thể liên hệ tới Tuấn Apple để được hỗ trợ.
Địa chỉ mới: 242 Nguyễn Thái Bình, Phường Bảy Hiền, TP. HCM
Địa chỉ cũ: 242 Nguyễn Thái Bình, Phường 12, Quận Tân Bình, TP. HCM
Hotline: 0969.136.186
Website: https://tuanapple.vn
Facebook: https://www.facebook.com/FBTuanApple
Câu hỏi thường gặp
Bài viết liên quan

Tôi là Minh Tuấn người thành lập cửa hàng Tuấn Apple đồng thời là tác giả website Tuấn Apple (https://tuanapple.vn/). Tôi có hơn 5 năm hoạt động trong lĩnh vực kinh doanh đồ công nghệ Apple như: Iphone, Macbook, Imac, apple watch, ipad.