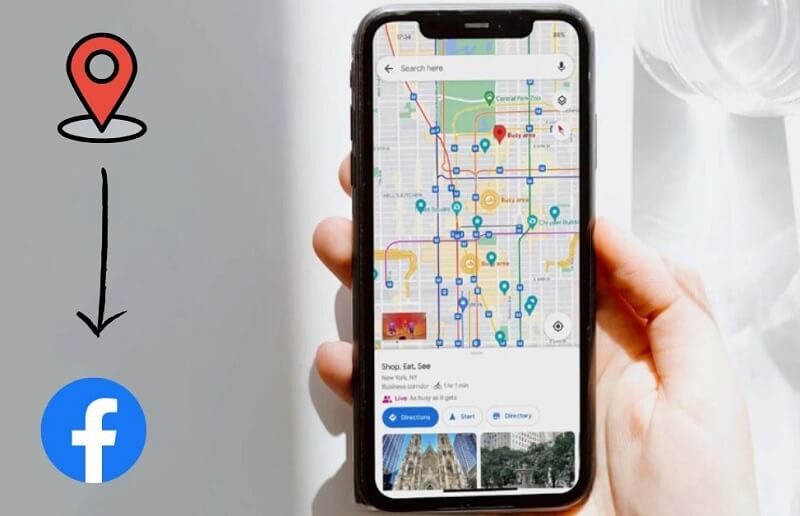Màn hình của MacBook bị nhiễu khiến người dùng không thể quan sát được nội dung trên máy tính được. Vậy màn hình MacBook bị nhiễu khắc phục bằng cách nào? Hãy cùng Tuấn Apple tìm hiểu những nguyên nhân và cách sửa lỗi nhanh nhất trong bài viết sau.

Nội Dung Bài Viết
ToggleNguyên nhân Màn hình Macbook bị nhiễu
Màn hình Macbook bị nhiễu ảnh hưởng rất nhiều đến người dùng. Nguyên nhân gây là tình trạng này có thể là do:
Dây cáp truyền tín hiệu bị lỏng hoặc hỏng
Cáp Display hoặc cáp tín hiệu màn hình thường có ba nguồn chính để truyền tín hiệu, bao gồm 0V, 3.3V và 5V. Khi cáp bị lỏng, màn hình có thể bị nhiễu hoặc không thể xem được gì trên màn hình.
Việc mở và đóng laptop cùng việc sử dụng trong thời gian dài có thể làm cong cáp, gây hỏng hoặc lỏng, hở, gây ra tình trạng nhiễu trên màn hình MacBook.
Xem thêm bài viết:
Màn hình Macbook bị sọc ngang: Nguyên nhân cách khắc phục
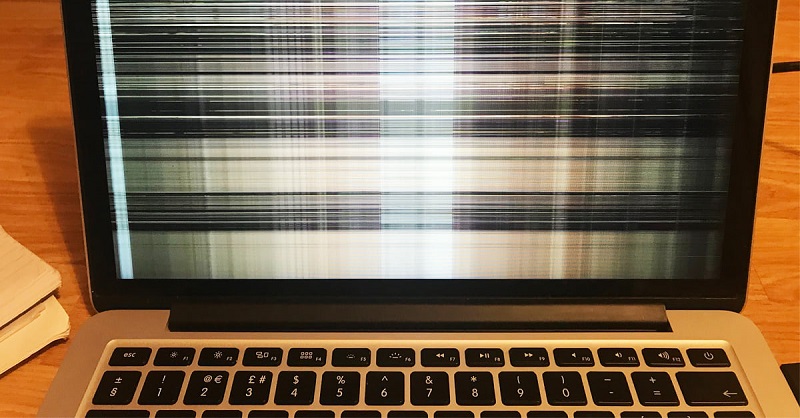
Nguồn điện cấp điện năng không ổn định
Để Macbook hoạt động bình thường, cần phải có nguồn điện ổn định. Nếu không, màn hình có thể nhấp nháy, chập chờn mà không rõ nguyên nhân. Do đó, khi gặp tình trạng lỗi màn hình Macbook bị nhiễu này, người dùng cần kiểm tra lại ổ pin, ổ cắm điện và dây cáp sạc của MacBook để đảm bảo chúng không bị lỏng lẻo, cắm không đúng cách hoặc không đủ năng lượng cần thiết.
Lỗi card màn hình, card video
Card đồ họa hoặc card video hỗ trợ xử lý các dữ liệu liên quan đến hình ảnh, bao gồm độ phân giải, độ tương phản và thông tin hiển thị. Chức năng chính của card đồ họa là chuyển đổi dữ liệu thành tín hiệu để màn hình có thể hiển thị hình ảnh và thông tin.
Khi màn hình MacBook bị nhiễu, một trong những nguyên nhân có thể là do card đồ họa bị lỗi, chập chờn hoặc hoạt động không ổn định, gây ra sự gián đoạn trong quá trình truyền dữ liệu và làm cho các thông tin hiển thị trở nên không rõ ràng hoặc bị gián đoạn.
Màn hình không tương thích với độ phân giải và tần số quét
Tần số quét màn hình thể hiện tốc độ làm mới hình ảnh trên màn hình. Thông thường, tần số quét của màn hình dao động ở mức khoảng 60, 70, 75 Hz. Nếu tần số quét không được thiết lập chính xác, có thể dẫn đến hiện tượng nhiễu trên màn hình, đặc biệt là trên các máy tính có cấu hình thấp hoặc đã lỗi thời.
Xem thêm : Kiểm tra tần số quét màn hình Macbook
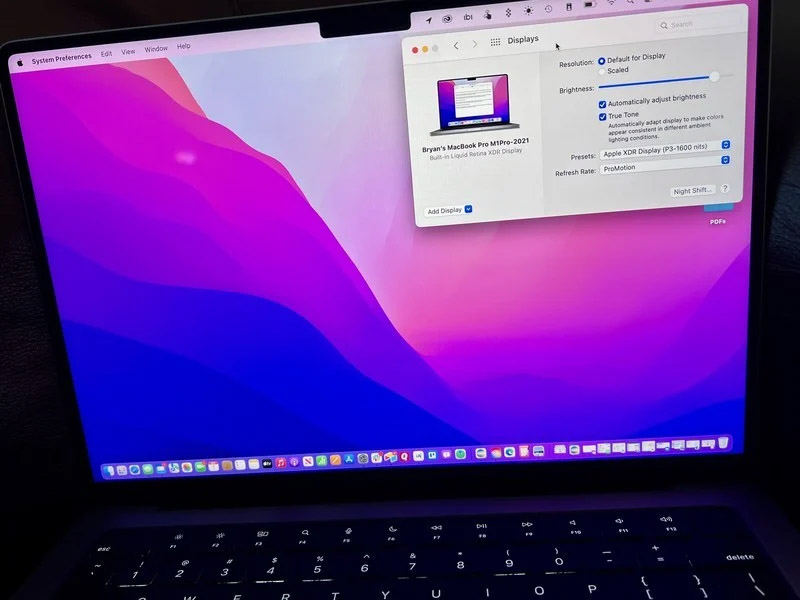
Vỉ cao áp gặp lỗi
Vỉ cao áp là bộ phận tạo ra điện áp cần thiết để kích hoạt bóng đèn cao áp trên màn hình, giúp hiển thị hình ảnh. Nếu vỉ cao áp gặp sự cố, như chập chờn hoặc hoạt động không ổn định, có thể gây ra hiện tượng màn hình Macbook bị nhiễu ở mức độ nhẹ. Các dấu hiệu thường gặp khi vỉ cao áp bị lỗi gồm:
- Màn hình máy tính hiển thị màu sắc không đồng đều, loang màu hoặc xuất hiện các vùng tối, nhấp nháy liên tục
- Khi khởi động máy tính, màn hình có thể bật lên và sau 2 đến 3 giây lại tự tắt
- Khi tắt máy hoặc mất tín hiệu, màn hình vẫn sáng và chỉ tắt khi cắt nguồn điện
Màn hình bị lỗi
Màn hình là một trong những bộ phận dễ hỏng nhất, có thể do sử dụng lâu ngày hoặc dùng không đúng cách. Màn hình bị nhiễu có thể xảy ra nếu máy bị va đập mạnh, bị ép vào hoặc rơi từ độ cao.
Xem thêm bài viết:
10 Lỗi màn hình Macbook Pro 2017 phổ biến 2024
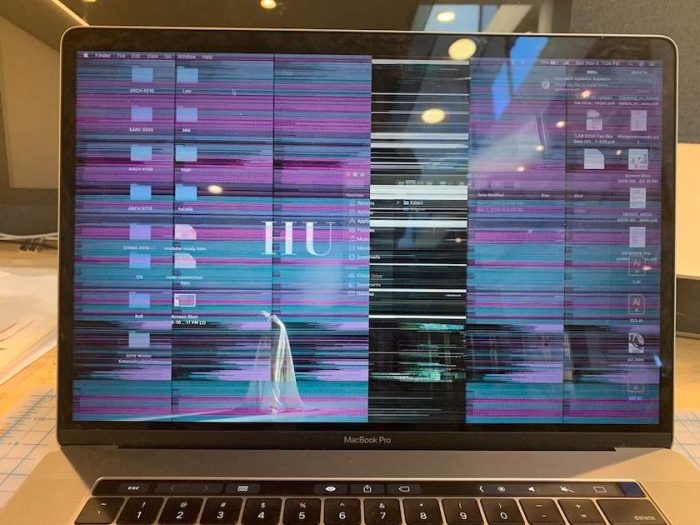
Phần mềm, driver gặp vấn đề
Driver quá cũ hoặc các phần mềm trong máy xung đột với nhau cũng là nguyên nhân gây ra nhiều lỗi cho máy tính, trong đó có lỗi màn hình Macbook bị nhiễu.
Cách khắc phục Màn hình Macbook bị nhiễu
Để giải quyết tình trạng màn hình bị nhiễu, bạn có thể thử một trong số cách đơn giản dưới đây:
Sửa lỗi phần cứng
Cách nhanh chóng để khắc phục màn hình Macbook bị nhiễu là kiểm tra dây tín hiệu từ máy tính đến màn hình xem có bị lỏng hoặc hỏng không. Bạn cần cắm chặt lại dây cáp màn hình. Tuy nhiên, nếu màn hình vẫn lỗi, bạn có thể phải thay thế dây cáp mới để khắc phục.
Cập nhập driver, phần mềm
Các bước kiểm tra driver của máy:
- Trên màn hình chính, nhấp chuột phải vào biểu tượng “Computer” và chọn “Manage”
- Trong “Device Manager”, bạn có thể kiểm tra tất cả các Driver trên máy tính và xem Driver nào đã được cập nhật
- Nếu không có cách này trên thiết bị Mac, bạn có thể nhấp vào Menu => “About this Mac” => “More Info”
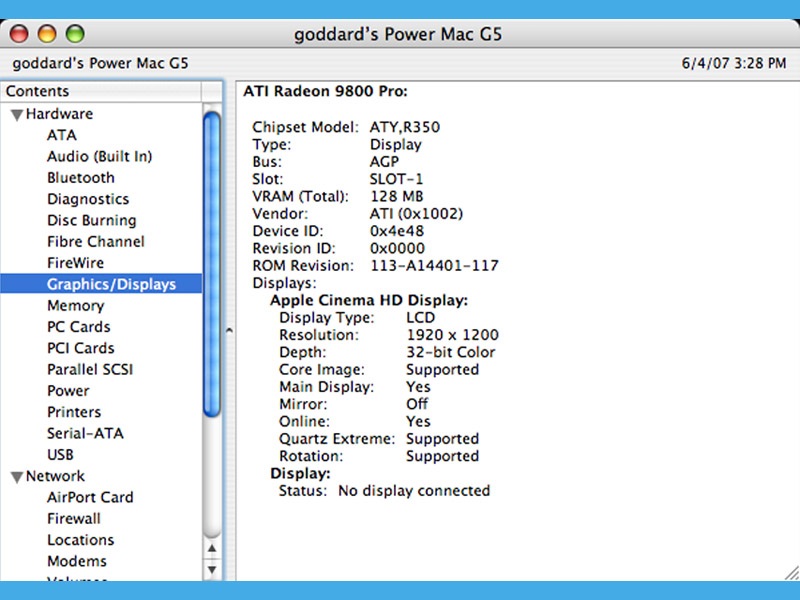
Quá trình cài đặt driver được thực hiện như sau:
- Đặt và bỏ đĩa cài OSX vào máy tính, đĩa này thường đi kèm khi mua máy và đã được lưu trữ sẵn trên máy
- Máy tính sẽ tự động chạy đĩa này và mở thư mục chứa tệp setup.exe để bắt đầu cài đặt Driver
- Bạn có thể truy cập vào mục Hardware => Graphics/Display để cập nhật phiên bản mới cho Driver. Có thể thực hiện cập nhật tự động qua Software Update để máy tính được nâng cấp và khởi động lại sau đó
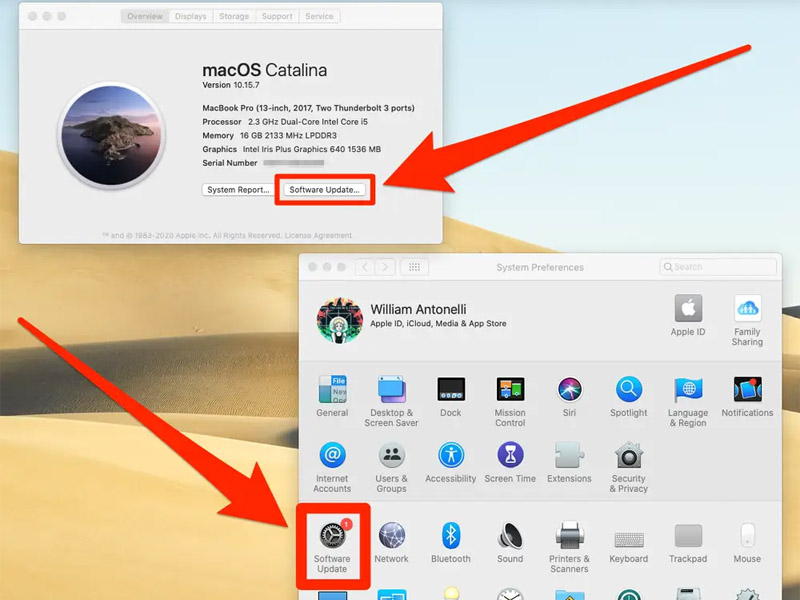
Thiết lập lại tần số quét, độ phân giải cho màn hình
Để thiết lập lại tần số quét cho màn hình trên MacBook cũ, bạn có thể thực hiện như sau:
- Mở System Preferences bằng việc nhấp vào biểu tượng Apple
- Chọn Display rồi chọn Display Setting
- Nếu bạn đang sử dụng màn hình bên ngoài, chọn “Built-in Display” để chỉnh tùy chọn hiển thị
- Trong phần Refresh Rate, chọn tần số quét mà bạn muốn. Nếu bạn muốn tối ưu hiệu suất, có thể chọn tốc độ ProMotion 120Hz. Nếu không, hãy chọn tần số quét mong muốn và nhấp vào nút OK để lưu cài đặt
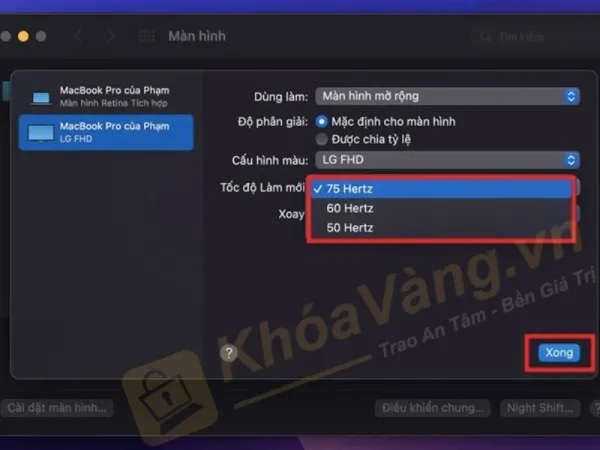
Đặt lại SMC hoặc NVRAM
Bạn có thể khắc phục màn hình Macbook bị nhiễu bằng cách đặt lại SMC hoặc NVRAM theo các bước như sau:
Đặt lại SMC:
- Mở menu logo Apple và bấm “Shut Down” để tắt máy tính
- Nhấn nút Power để bật máy và kiểm tra xem màn hình còn nhiễu hay không

Nếu đặt lại SMC không hiệu quả, bạn có thể thực hiện đặt lại NVRAM như sau:
- Tắt máy tính và khởi động lại
- Cùng lúc nhấn và giữ phím Option, Command, P và R trong 20 giây
- Nhả các phím ra sau khi nghe thấy âm thanh khởi động lần thứ 2 hoặc sau khi logo Apple xuất hiện và biến mất lần thứ 2
- Kiểm tra xem màn hình còn nhiễu hay không sau khi đặt NVRAM
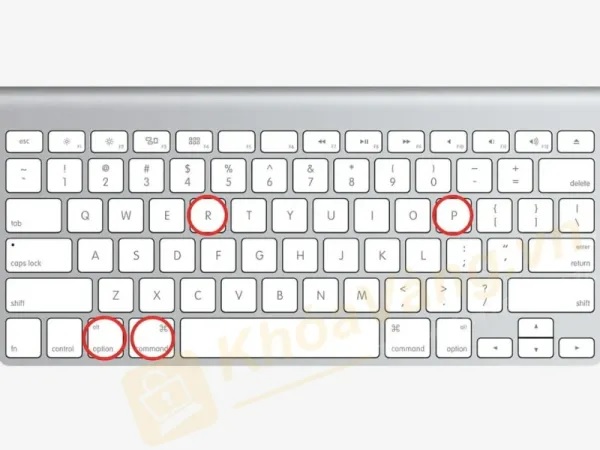
Sau khi thực hiện đặt lại SMC hoặc NVRAM, kiểm tra lại xem MacBook đã hết nhiễu hay chưa.
Mang đi bảo hành hoặc thay màn hình
Trong trường hợp màn hình Macbook bị nhiễu vẫn không được khắc phục bằng các cách trên thì cần mang máy đi bảo hành hoặc tới cửa hàng sửa chữa uy tín để thay màn hình mới. Điều này giúp đảm bảo rằng màn hình sẽ được kiểm tra kỹ lưỡng. Đồng thời bạn cũng có thể được hỗ trợ bảo hành nếu có vấn đề xảy ra sau khi thay màn hình mới.
Xem thêm bài viết:
Macbook mở không lên màn hình: Nguyên nhân và cách sửa lỗi
Màn hình Macbook bị hở sáng: Nguyên nhân và cách khắc phục
Trên đây là những thông tin về màn hình Macbook bị nhiễu và cách khắc phục hiệu quả. Mong rằng những thông tin trên đây sẽ có ích tới bạn. Hãy thường xuyên theo dõi Tuấn Apple để cập nhật những tin tức công nghệ mới nhất. Qúy khách có nhu cầu sử dụng dịch vụ thu mua macbook cũ hãy liên hệ ngay với chúng tôi.
Địa chỉ: 242 Nguyễn Thái Bình, Phường 12, Quận Tân Bình, TP. HCM
Hotline: 0969.136.186
Website: https://tuanapple.vn
Facebook: https://www.facebook.com/FBTuanApple

Tôi là Minh Tuấn người thành lập cửa hàng Tuấn Apple đồng thời là tác giả website Tuấn Apple (https://tuanapple.vn/). Tôi có hơn 5 năm hoạt động trong lĩnh vực kinh doanh đồ công nghệ Apple như: Iphone, Macbook, Imac, apple watch, ipad.