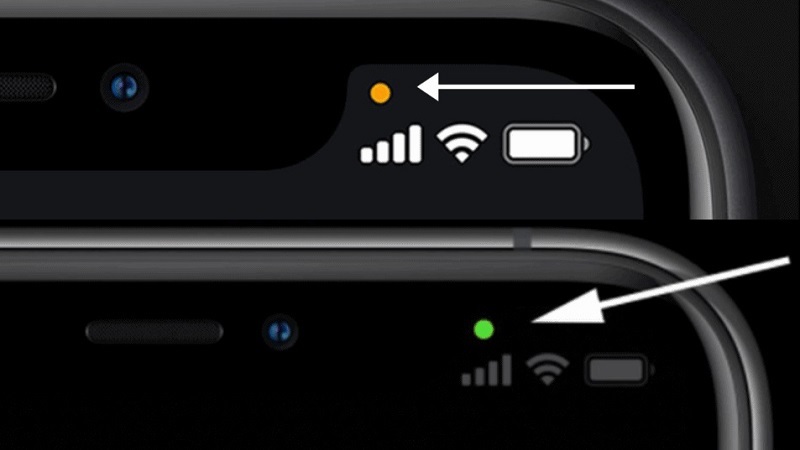Máy in là thiết bị rất thuận tiện phục vụ nhu cầu in ấn trong công việc và học tập hằng ngày. Tuy nhiên, bạn không biết làm thế nào để cài đặt máy in cho MacBook cũ. Hãy cùng Tuấn Apple theo dõi bài viết này để biết cách kết nối Macbook với máy in qua mạng LAN nhanh chóng và hiệu quả.

Nội Dung Bài Viết
ToggleCài đặt máy in trước khi kết nối qua mạng có dây
Đầu tiên, bạn cần thực hiện cài đặt máy in trước khi kết nối qua mạng có dây như sau:
Bước 1: Bật nguồn máy in lên và kết nối máy với mạng LAN.

Bước 2: Khởi động máy tính và kết nối cùng mạng LAN với máy in.

Bước 3: Tải Driver máy in từ trang chủ nhà sản xuất.
Trường hợp nếu máy tính đã từng kết nối với máy in bằng dây cáp USB thì hệ thống tự động tìm kiếm và cài đặt driver tương thích với máy in. Một số dòng máy in sẽ có sẵn đĩa cài driver đi kèm, vì vậy bạn không cần tải driver thủ công.
Xem thêm bài viết:
- Cách cài Driver cho Macbook đơn giản dễ dàng
- Cài driver máy in canon 2900 cho Macbook mới nhất 2024
Cách kết nối Macbook với máy in qua mạng LAN
Đối với hệ điều hành macOS, việc kết nối Macbook với máy in qua mạng LAN thực hiện như sau:
Bước 1: Nhấp vào biểu tượng Apple rồi chọn mục System Preferences.
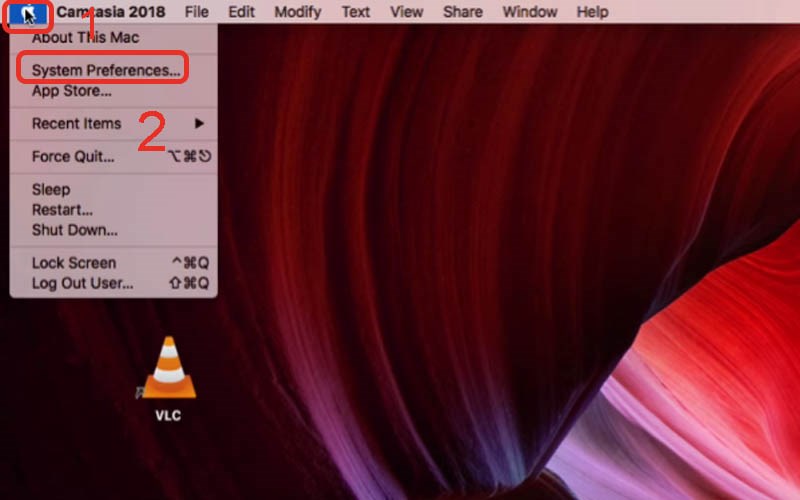
Bước 2: Chọn mục Printers & Scanners để truy cập cài đặt máy in.
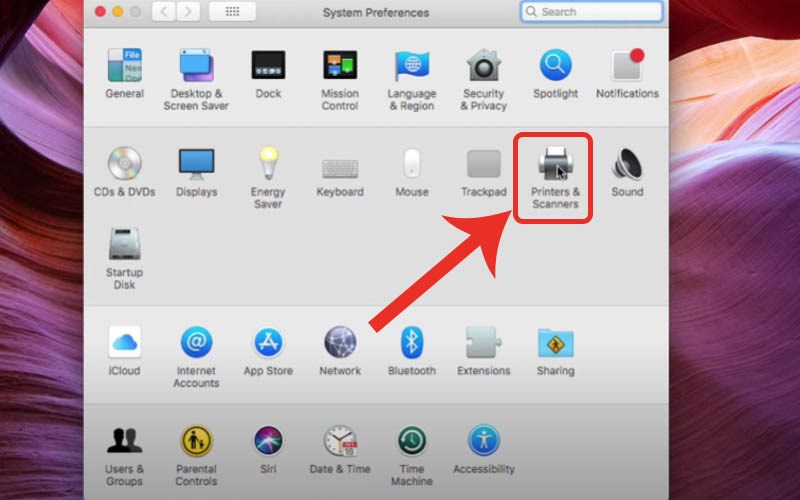
Bước 3: Nhấn vào dấu cộng để thêm thiết bị cần kết nối.
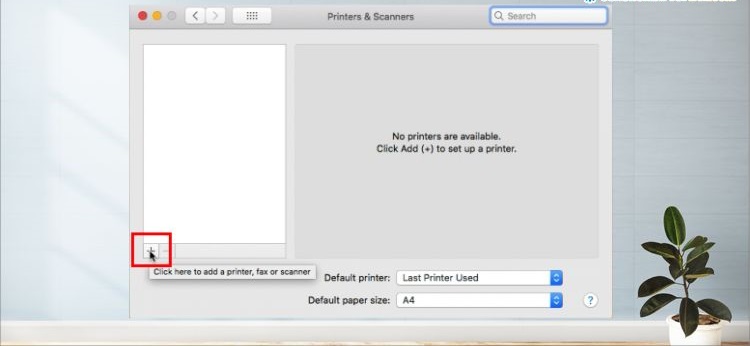
Bước 4: Chuyển sang tab IP và nhập thông tin máy in:
- Address: nhập địa chỉ IP của máy in, thường được ghi trên thân máy.
- Name: đặt tên cho máy in để dễ nhận biết.
Sau đó nhấn Add để hoàn tất quá trình thêm máy in.
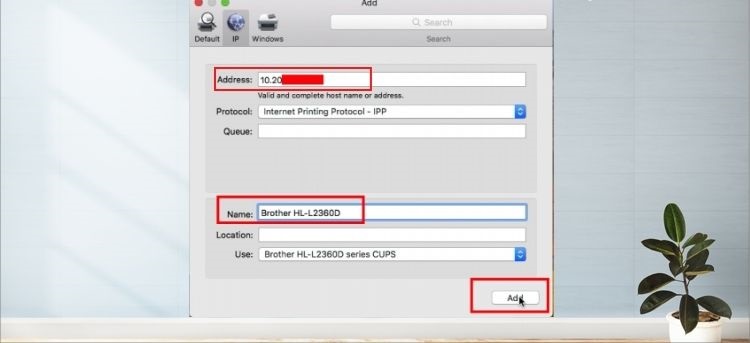
Bước 5: Khi có thông báo xuất hiện, chọn Downloads & Install.
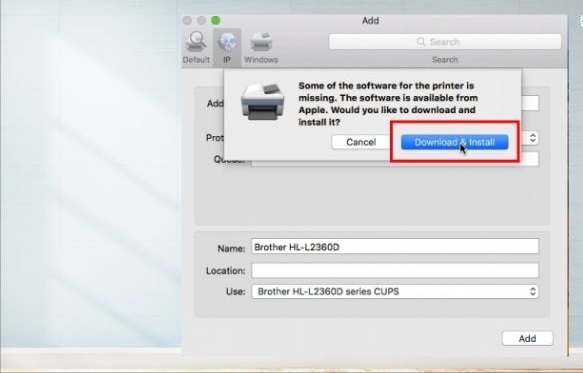
Với các bước trên, bạn đã hoàn tất kết nối laptop với máy in qua mạng LAN trên Macbook.
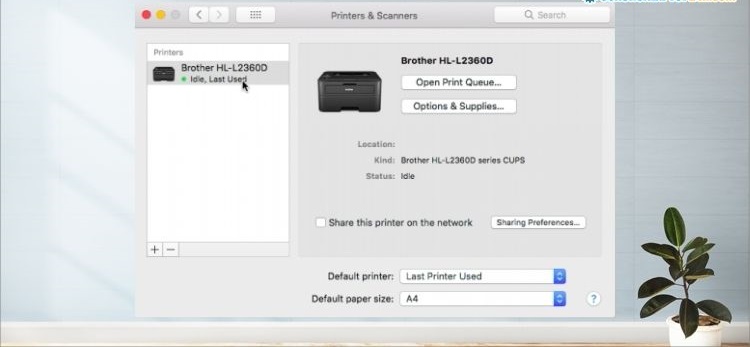
Xem thêm bài viết:
Kết nối Macbook với máy in qua wifi nhanh chóng đơn giản
4 Cách kết nối Macbook với Tivi qua Bluetooth, Wifi
Cách kết nối laptop windows với máy in qua mạng LAN
Khi sử dụng hệ điều hành Windows và muốn kết nối máy in với laptop thông qua mạng LAN, bạn có thể thực hiện các bước sau:
Bước 1: Mở Control Panel từ menu Start.
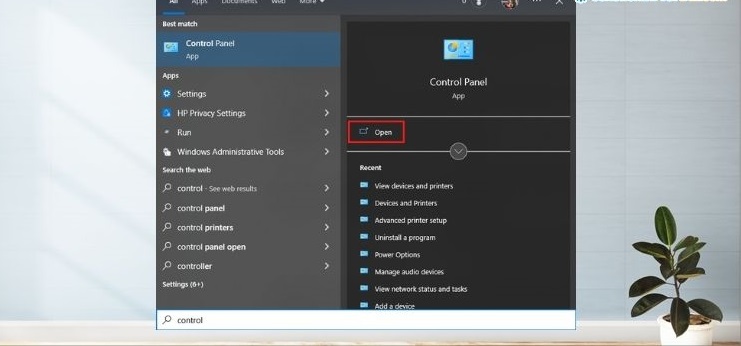
Bước 2: Chọn View Devices and Printers để truy cập cài đặt thiết bị và máy in.
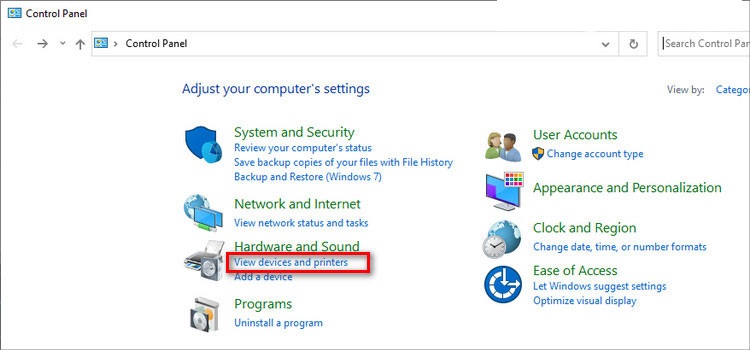
Bước 3: Tiếp tục bằng cách chọn Add a printer để thêm máy in.
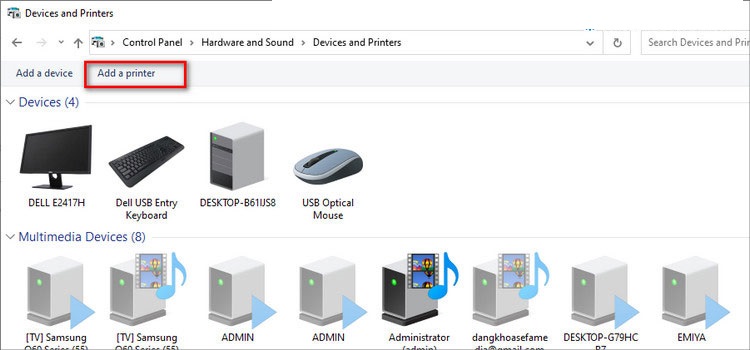
Bước 4: Nếu Windows phát hiện máy in, bạn chỉ cần chọn tên máy và nhấn Next, sau đó hoàn tất theo hướng dẫn trên màn hình.
Trong trường hợp không tìm thấy máy in, bạn có thể thực hiện các bước sau:
- Nhấn vào The printer that I want isn’t listed và nhập Tên hoặc mã máy in
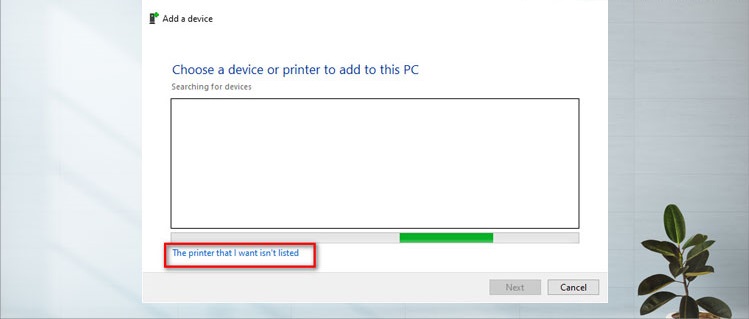
- Tích chọn Add a printer using an IP address or hostname và chọn Next
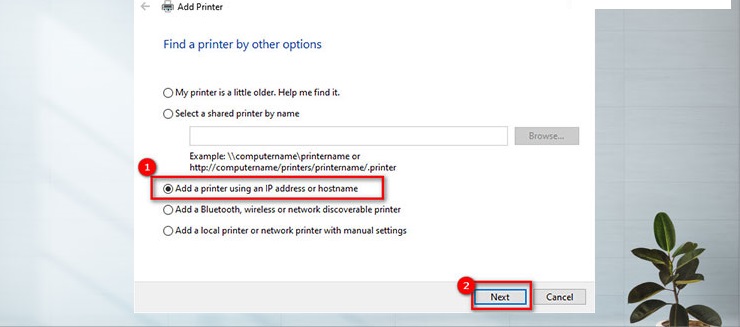
Bước 5: Tiếp theo, bạn cần nhập thông tin của máy in như sau:
- Device type: chọn Autodetect
- Hostname hoặc địa chỉ IP: nhập địa chỉ IP của máy in trên mạng LAN
- Port name: tự đặt tên cho cổng kết nối
Sau đó, chỉ cần nhấn Next và hoàn tất theo hướng dẫn trên màn hình.
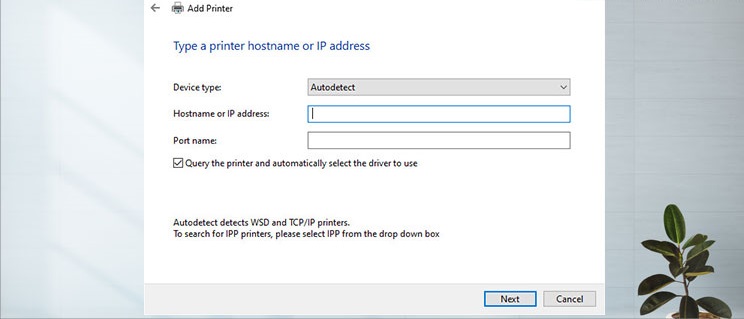
Lưu ý khi kết nối Macbook với máy in qua mạng LAN
Đối với các máy in hỗ trợ kết nối Macbook qua mạng LAN, việc kết nối sẽ dễ dàng vì không cần sử dụng máy tính làm máy chủ. Bạn chỉ cần kết nối vào mạng và bắt đầu in. Để máy tính và máy in kết nối được, cả hai cần phải được kết nối vào cùng một mạng WiFi hoặc mạng Lan.
Trong trường hợp máy in mạng bạn sử dụng không có trong danh sách máy in có sẵn, bạn có thể thêm nó dưới dạng máy in IP. Máy in cần hỗ trợ một trong các giao thức in sau: HP Jetdirect (Socket), AirPrint, Line Printer Daemon (LPD) hoặc Giao thức In qua internet (IPP):
- AirPrint: để truy cập máy in qua Wifi, USB và mạng Ethernet để in và quét. Bạn không cần phải tải về hoặc cài đặt bất kỳ phần mềm máy in nào để sử dụng AirPrint. Rất nhiều máy in như Toshiba Epson, Ricoh, Fuji, Xerox,… hỗ trợ giao thức AirPrint
- HP Jetdirect – Socket: để truy cập máy in từ Hewlett Packard và nhiều nhà sản xuất máy in khác
- Line Printer Daemon – LPD: cho phép truy cập vào một số máy in và máy chủ in cũ
- Giao thức In qua internet – IPP: cho phép truy cập vào các máy chủ in và máy in hiện đại
Nếu máy in của bạn không xuất hiện trong danh sách phần mềm máy in, bạn có thể thử tải và cài đặt phần mềm máy in từ nhà sản xuất. Bạn cũng có thể thử chọn phần mềm máy in PCL hoặc postscript chung từ menu xuất hiện tùy theo loại máy in.
Xem thêm:
- Macbook không nhận mạng dây: Nguyên nhân và cách khắc phục
- Cách kết nối mạng Lan cho Macbook nhanh chóng
Trên đây là cách Kết nối Macbook với máy in qua mạng LAN hữu ích cho dân văn phòng. Chúc bạn sẽ thực hiện thành công! Đừng quên theo dõi Tuấn Apple để cập nhật nhiều thủ thuật thú vị về laptop nhé. Qúy khách có nhu cầu dịch vụ thu mua macbook cũ hãy liên hệ ngay với chúng tôi nhé.
Địa chỉ: 242 Nguyễn Thái Bình, Phường 12, Quận Tân Bình, TP. HCM
Hotline: 0969.136.186
Website: https://tuanapple.vn
Facebook: https://www.facebook.com/FBTuanApple

Tôi là Minh Tuấn người thành lập cửa hàng Tuấn Apple đồng thời là tác giả website Tuấn Apple (https://tuanapple.vn/). Tôi có hơn 5 năm hoạt động trong lĩnh vực kinh doanh đồ công nghệ Apple như: Iphone, Macbook, Imac, apple watch, ipad.