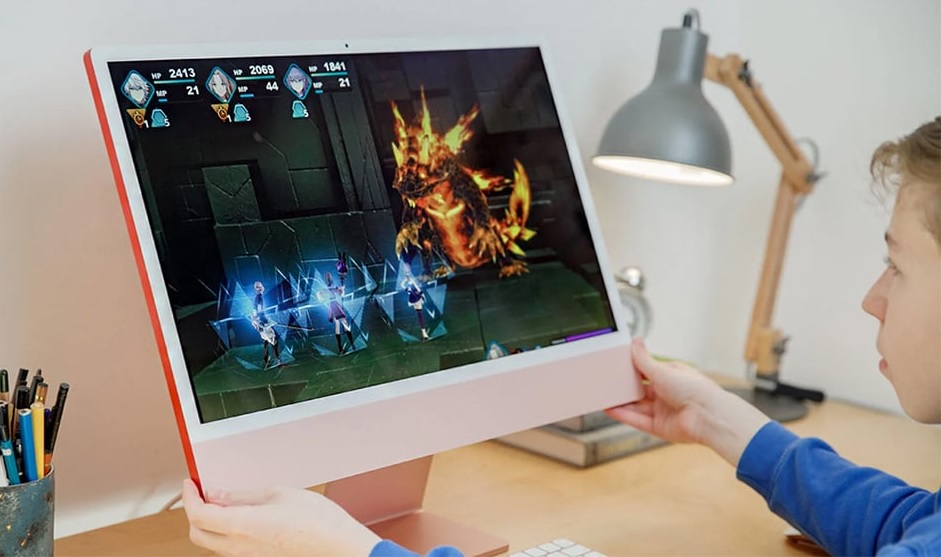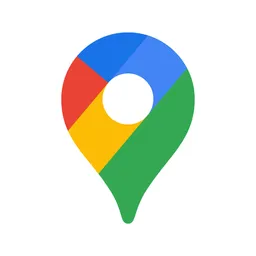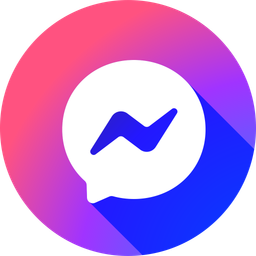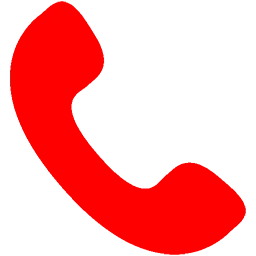Mỗi bộ phận của MacBook đều có vai trò nhất định, nhưng màn hình lại là thành phần thiết yếu nhất. Đây là trung tâm của thiết bị, giúp bạn truy cập và quan sát toàn bộ nội dung trên máy. Nếu màn hình MacBook gặp sự cố, có khả năng máy đã gặp trục trặc. Hãy theo dõi bài viết này để khám phá những lỗi màn hình Macbook phổ biến và cách khắc phục hiệu quả nhé.

Nội Dung Bài Viết
Toggle1. Lỗi màn hình Macbook bị sọc
Nếu bạn nhận thấy các điểm sáng dọc ở cuối màn hình, những đường sọc dọc hoặc ngang xuất hiện, hoặc màn hình ngừng hoạt động hoàn toàn, thì có thể MacBook của bạn đã gặp phải lỗi sọc màn hình.
Nguyên nhân:
Có nhiều lý do khiến màn hình MacBook bị sọc ngang, sọc dọc, như máy bị nhiễm từ, card đồ họa hoặc màn hình bị lỗi, hư card VGA, cáp kết nối bị lỏng, socket bị hư, hoặc màn hình gặp vấn đề do cao áp. Ngoài ra, nguyên nhân có thể là do lỗi từ nhà sản xuất hoặc do tác động lực mạnh.
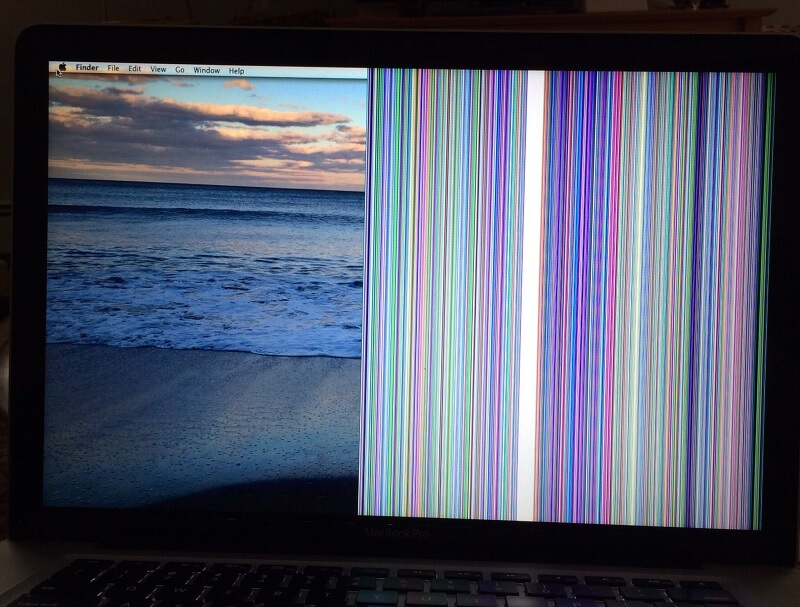
Cách khắc phục:
Dựa trên những nguyên nhân đã đề cập, đây là một số cách để xử lý lỗi màn hình Macbook bị sọc màn:
- Tránh sử dụng máy trong môi trường có từ trường mạnh hoặc gần các vật liệu kim loại, nam châm,…
- Khởi động lại máy và nhấn tổ hợp phím Command + Option + R + P để thiết lập lại
- Đưa máy đến trung tâm sửa chữa để kiểm tra và thay thế cao áp nếu cần
- Nếu card màn hình bị lỗi, hãy thay card mới cho MacBook
- Nếu MacBook mới mua gặp lỗi sọc màn hình, bạn có thể thay màn hình mới tại nơi đã mua
2. Lỗi đèn màn hình Macbook
Lỗi đèn màn hình trên MacBook cũ khá dễ nhận ra. Phần chân màn hình bị chia thành các vùng sáng tối xen kẽ hoặc màn hình tắt một góc khi mở đến một vị trí nhất định là hai biểu hiện phổ biến của hiện tượng suy giảm ánh sáng.
Nguyên nhân:
Do cáp màn hình của MacBook bị hỏng. Các dây tín hiệu màn hình, dây LED và dây kết nối giữa bo mạch chính với bo mạch màn hình đều là loại dây mỏng, ngắn và dễ bị tổn thương. Khi máy bị gập/mở nhiều lần, dây cáp có thể giãn ra, bị cọ xát và dẫn đến đứt.
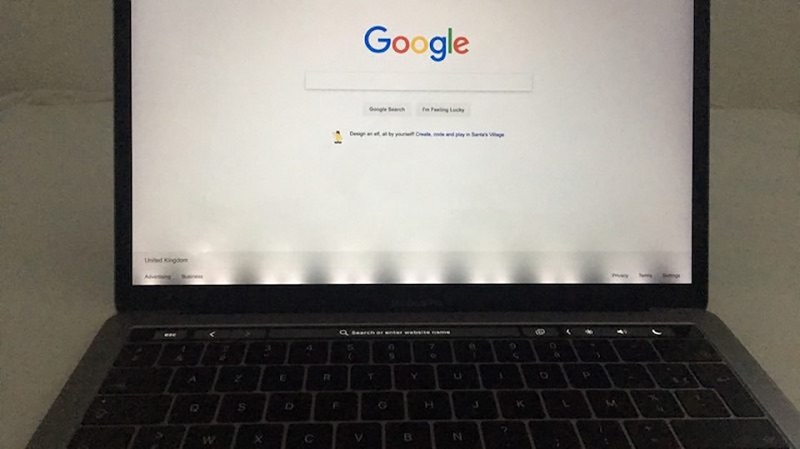
Cách khắc phục:
Bạn nên mang máy đến trung tâm bảo hành của Apple để thay toàn bộ màn hình hoặc đến một cửa hàng sửa chữa MacBook uy tín để thay cáp kết nối giữa bo mạch chính và bo mạch màn hình.
3. Lỗi màn hình Macbook bị nhiễu
Khi gặp lỗi màn hình Macbook bị nhiễu, hình ảnh có thể bị mờ, chập chờn hoặc thiếu độ sắc nét. Trường hợp này thường do thói quen sử dụng lâu dài hoặc sự xuống cấp của các linh kiện liên quan đến màn hình.
Nguyên nhân:
MacBook gặp hiện tượng nhiễu màn hình thường do thói quen sử dụng lâu dài hoặc sự xuống cấp của các linh kiện liên quan đến màn hình.
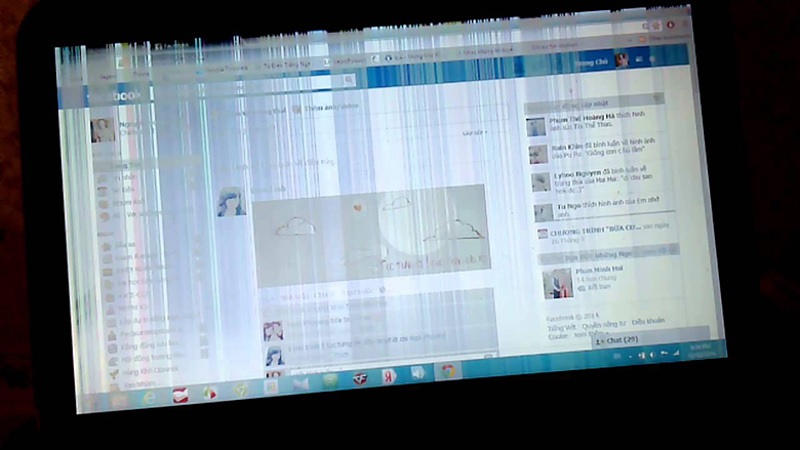
Cách khắc phục:
Nếu màn hình MacBook gặp các lỗi phần cứng hoặc linh kiện, tốt nhất là bạn nên mang máy đến trung tâm sửa chữa để kiểm tra và thay thế màn hình, cáp hoặc GPU.
4. Lỗi màn hình Macbook bị loang mực, ố vàng
Màn hình MacBook gặp phải tình trạng loang mực hoặc ố vàng ảnh hưởng đến chất lượng hiển thị và trải nghiệm người dùng.
Nguyên nhân:
Lỗi màn hình Macbook khi xuất hiện các vết loang giống như lem mực, có thể máy đã bị trầy xước nghiêm trọng hoặc va đập mạnh, dẫn đến hiện tượng rò điện ở tấm nền LCD.
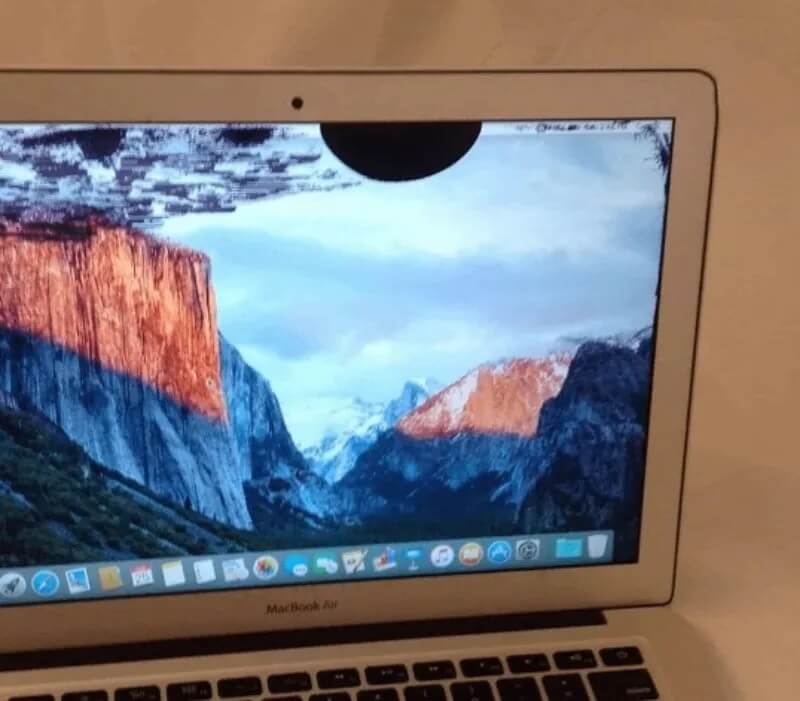
Cách khắc phục:
Trong trường hợp này, bạn không nên tự xử lý. Tốt nhất là đưa máy đến trung tâm sửa chữa MacBook uy tín để nhận được tư vấn và hỗ trợ từ các kỹ thuật viên.
5. Lỗi màn hình Macbook bị rung
Màn hình MacBook bị rung có thể gây ra sự khó chịu trong quá trình sử dụng.
Nguyên nhân:
Nguyên nhân chủ yếu của hiện tượng này thường liên quan đến phần cứng, chẳng hạn như các linh kiện bên trong máy bị hư hỏng hoặc có sự xung đột. Bên cạnh đó, các cài đặt phần mềm không chính xác hoặc xung đột với ứng dụng khác cũng có thể là yếu tố gây ra vấn đề.
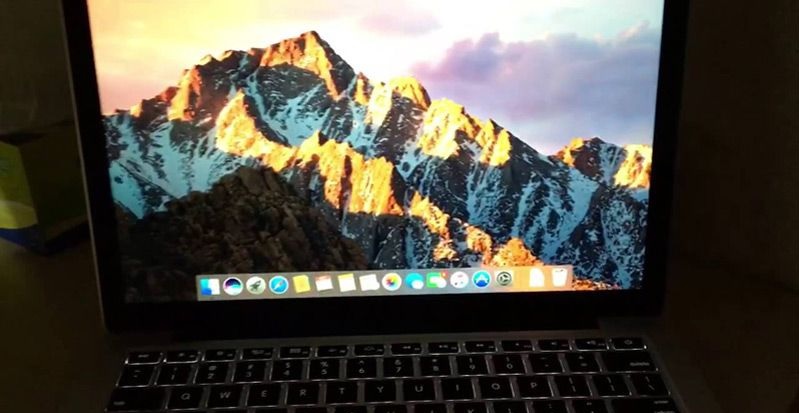
Cách khắc phục:
Để giải quyết tình trạng này, người dùng nên tiến hành kiểm tra và cập nhật driver cùng với phần mềm hệ thống. Nếu cần thiết, hãy mang máy đến một trung tâm sửa chữa đáng tin cậy để kiểm tra và thay thế những linh kiện không còn hoạt động hiệu quả.
6. Lỗi màn hình Macbook bị trắng xóa
Lỗi màn hình Macbook hiển thị màu trắng thường xảy ra ngay sau khi bạn bật máy tính. Khi đó, màn hình chỉ hiện lên một màu trắng sáng và không hiển thị bất kỳ thông tin nào.
Nguyên nhân:
Nguyên nhân gây ra lỗi màn hình Macbook bị trắng:
- Cáp màn hình bị đứt, hỏng hóc hoặc truyền tín hiệu không ổn định có thể dẫn đến màn hình trắng
- Mất điện áp, linh kiện trên mainboard hỏng hoặc các lỗi khác cũng có thể là nguyên nhân khiến màn hình laptop không hoạt động
- Màn hình Macbook có thể bị ảnh hưởng bởi các yếu tố như va đập mạnh hoặc tiếp xúc với nước

Cách khắc phục:
Cách khắc phục lỗi màn hình Macbook bị trắng xóa
- Đảm bảo rằng cáp kết nối giữa màn hình và bo mạch chủ không bị lỏng hoặc hỏng
- Thử cập nhật hoặc cài đặt lại driver đồ họa để đảm bảo tính tương thích
- Nếu bạn vừa cài đặt phần mềm mới, hãy thử khôi phục lại hệ thống về thời điểm trước khi gặp sự cố.
- Nếu các bước trên không hiệu quả, hãy đưa máy đến trung tâm sửa chữa để được kiểm tra và khắc phục lỗi
7. Lỗi màn hình Macbook bị lệch tông màu
Lỗi màn hình trên MacBook có thể biểu hiện dưới dạng thay đổi tông màu, dẫn đến hình ảnh hiển thị có sắc vàng hoặc xanh lam.
Nguyên nhân:
Tình trạng này thường xảy ra do bộ nhớ của máy bị quá tải hoặc do thiếu một số tấm màu trên màn hình. Để khắc phục sự cố lỗi màn hình Macbook này, bạn có thể thực hiện việc đặt lại PRAM hoặc SMC.

Cách khắc phục:
Cách 1: Đặt lại PRAM
- Bước 1: Tắt hoàn toàn MacBook
- Bước 2: Nhấn và giữ đồng thời nút nguồn cùng với các phím Option + Command + P + R trong khoảng 5 – 10 giây
- Bước 3: Khởi động lại máy bằng nút nguồn
Cách 2: Đặt lại SMC
- Bước 1: Tắt hẳn thiết bị MacBook
- Bước 2: Nhấn đồng thời nút nguồn và các phím Option + Shift + Control trong khoảng 20 giây
- Bước 3: Nhấn nút nguồn để khởi động lại thiết bị và hoàn tất quá trình
8. Lỗi màn hình Macbook bị chớp, nháy
Bạn có thể dễ dàng nhận diện tình trạng lỗi màn hình Macbook bị nhấp nháy khi độ sáng, tần suất và thời gian nhấp nháy gia tăng. Sự chập chờn của màn hình có thể gây khó chịu, mỏi mắt hoặc thậm chí đau nhức cho người sử dụng.
Nguyên nhân:
Hiện tượng màn hình chập chờn thường xảy ra khi tần số quét không tương thích với hiệu suất máy, RAM bị quá tải, nhiều ứng dụng chạy đồng thời, phần mềm không tương thích, hoặc do thiết bị hoạt động quá lâu mà không được khởi động lại. Ngoài ra, cáp màn hình và card đồ họa cũng có thể gặp lỗi, hoặc phần cứng có thể bị hư hại do va chạm mạnh.
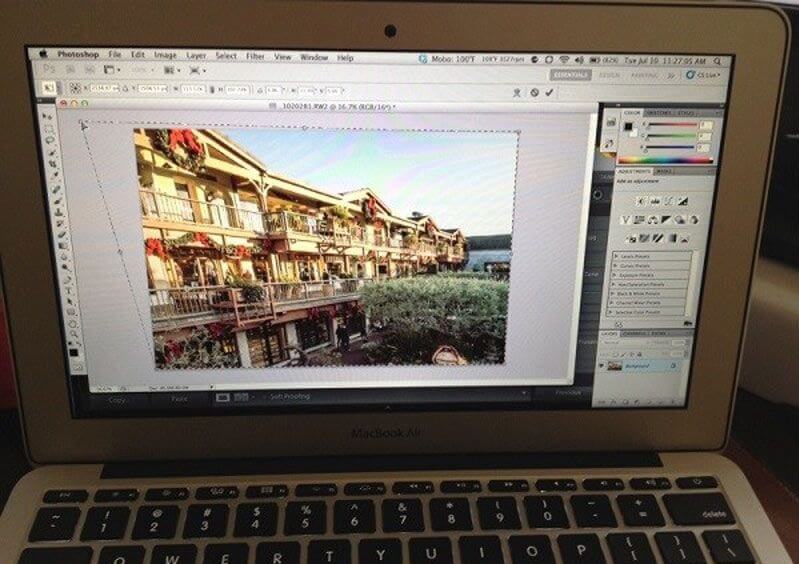
Cách khắc phục:
Dưới đây là bốn cách để khắc phục tình trạng lỗi màn hình Macbook bị nhấp nháy:
Cách 1: Thay đổi tần số làm mới màn hình theo các bước sau:
- Bước 1: Nhấp chuột phải vào màn hình chính => Chọn Properties => Settings => Advanced => Monitor
- Bước 2: Lựa chọn tần số quét phù hợp với MacBook
Cách 2: Khởi động lại MacBook: Chọn tùy chọn Khởi động lại từ menu chính trên màn hình.
Cách 3: Giải phóng RAM bằng cách gỡ bỏ các ứng dụng không cần thiết:
- Bước 1: Mở Launchpad và nhập tên ứng dụng cần xóa vào thanh tìm kiếm
- Bước 2: Nhấn và giữ biểu tượng ứng dụng cho đến khi tất cả các ứng dụng trong Launchpad bắt đầu rung
- Bước 3: Nhấn vào dấu X để xóa ứng dụng, như vậy là bạn đã hoàn thành
Cách 4: Mang máy đến trung tâm bảo hành: Để được kiểm tra và thay thế card màn hình, cáp màn hình nếu cần thiết.
9. Lỗi màn hình Macbook bị đốm trắng
Một vấn đề thường gặp khác trên MacBook là sự xuất hiện của các đốm trắng. Những điểm sáng này rõ ràng hơn khi màn hình ở chế độ tối.
Nguyên nhân:
Nguyên nhân có thể xuất phát từ quy trình lắp ráp không đạt tiêu chuẩn của nhà sản xuất, cũng như áp lực hoặc va chạm từ bên ngoài làm cho các lớp màn hình không khớp với nhau. Thêm vào đó, sau một thời gian sử dụng, chất lượng màn hình cũng có thể bị suy giảm, dẫn đến sự xuất hiện của các đốm trắng.
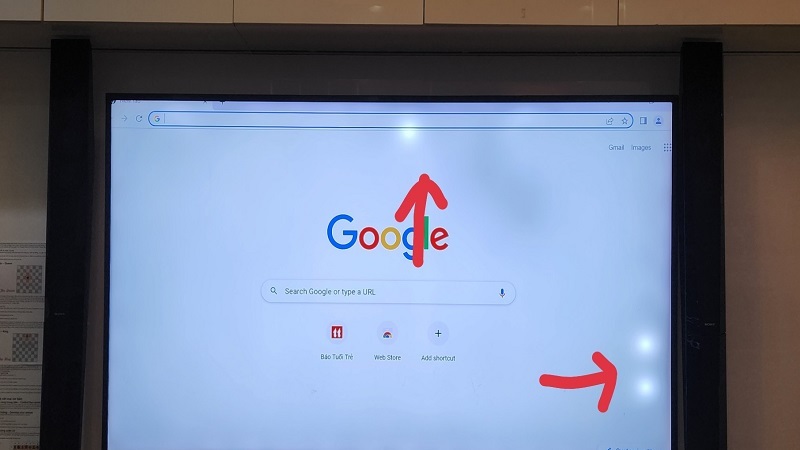
Cách khắc phục:
Để giải quyết tình trạng lỗi màn hình Macbook này, người dùng nên đưa máy đến một trung tâm sửa chữa đáng tin cậy để được kiểm tra và thay thế màn hình hoặc các linh kiện phần cứng cần thiết.
10. Lỗi màn hình Macbook bị Artifact
Lỗi “Artifact” trên màn hình MacBook là hiện tượng xuất hiện các đốm, vệt hoặc hình ảnh bất thường trên màn hình.
Nguyên nhân:
Tình trạng này có thể xuất phát từ nhiều nguyên nhân, bao gồm các vấn đề về phần cứng, driver, hoặc kết nối của thiết bị.
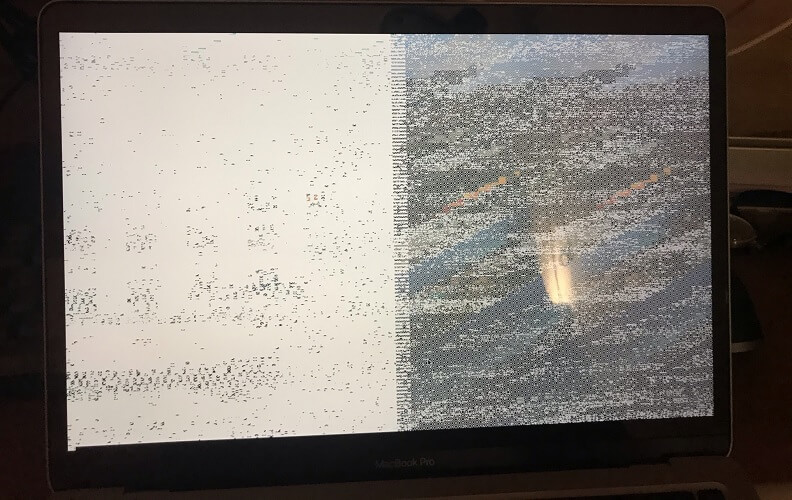
Cách khắc phục:
Để xử lý sự cố lỗi màn hình Macbook này, người dùng có thể thử khởi động lại máy hoặc cập nhật driver đồ họa lên phiên bản mới nhất để cải thiện hiệu suất và khắc phục lỗi. Nếu lỗi này vẫn tiếp tục tiếp diễn, hay mang đến trung tâm sửa chữa để được tư vấn.
11. Lỗi màn hình Macbook bị bong chống lóa
Khi lớp chống lóa của MacBook bắt đầu bong ra, màn hình sẽ có dấu hiệu mờ đục và có thể xuất hiện vết trầy xước.
Nguyên nhân:
Sau một thời gian dài sử dụng, lớp chống lóa được Apple phủ lên màn hình dần bị hao mòn.
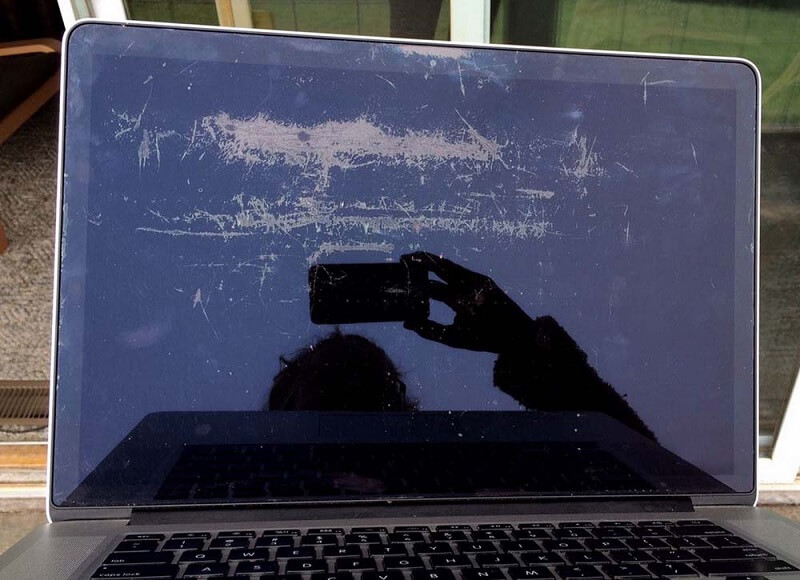
Cách khắc phục:
Để xử lý tình trạng lỗi màn hình Macbook bị bong lớp chống lóa, bạn có thể thay thế bằng lớp chống lóa mới hoặc sử dụng miếng dán màn hình tại các trung tâm sửa chữa chuyên nghiệp.
12. Lỗi không chỉnh được độ sáng
Nếu bạn không thể sử dụng các phím F1, F2 hoặc Touch Bar để điều chỉnh độ sáng màn hình, thì MacBook của bạn có thể gặp lỗi không điều chỉnh được độ sáng.
Nguyên nhân:
Lỗi không chỉnh được độ sáng trên MacBook có thể do xung đột phần mềm, driver đồ họa lỗi, cài đặt tự động điều chỉnh độ sáng, hoặc phím chức năng/Touch Bar hỏng. Ngoài ra, sự cố phần cứng cũng có thể là nguyên nhân.
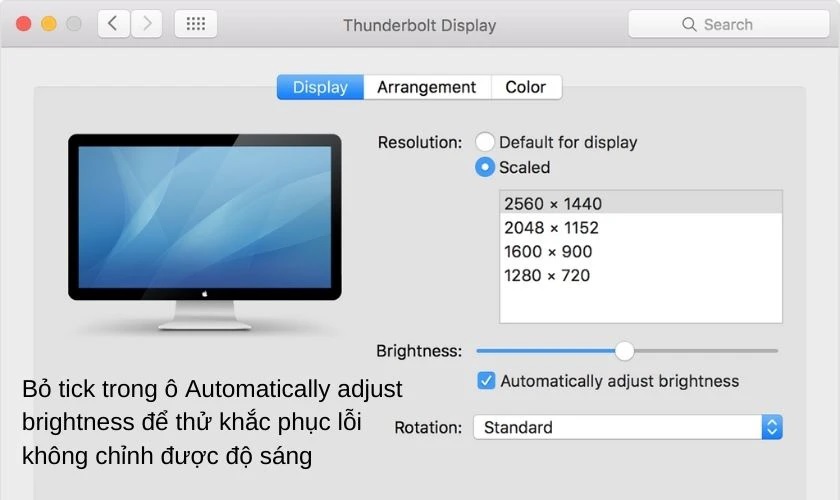
Cách khắc phục:
Để khắc phục lỗi màn hình Macbook không chỉnh được độ sáng, bạn có thể thực hiện các bước sau:
Bước 1: Truy cập vào menu Apple, sau đó chọn System Preferences và tiếp tục chọn Displays.
Bước 2: Tắt tùy chọn “Tự động điều chỉnh độ sáng”.
Bước 3: Kiểm tra lại bằng cách dùng phím chức năng để điều chỉnh độ sáng.
Xem thêm:
- Cách sửa Macbook bị treo khi mở máy đơn giản
Trên đây là tổng hợp một số lỗi màn hình Macbook và những cách khắc phục nhanh mà bạn có thể tham khảo ngay. Nếu cần tư vấn thêm về lỗi màn hình trên MacBook, bạn hãy liên hệ với Tuấn Apple nhé! Ngoài ra quý khách hàng có nhu cầu sử dụng dịch vụ thu mua Macbook cũ hãy liên hệ ngay với chúng tôi nhé.
Địa chỉ mới: 242 Nguyễn Thái Bình, Phường Bảy Hiền, TP. HCM
Địa chỉ cũ: 242 Nguyễn Thái Bình, Phường 12, Quận Tân Bình, TP. HCM
Hotline: 0969.136.186
Website: https://tuanapple.vn
Facebook: https://www.facebook.com/FBTuanApple

Tôi là Minh Tuấn người thành lập cửa hàng Tuấn Apple đồng thời là tác giả website Tuấn Apple (https://tuanapple.vn/). Tôi có hơn 5 năm hoạt động trong lĩnh vực kinh doanh đồ công nghệ Apple như: Iphone, Macbook, Imac, apple watch, ipad.