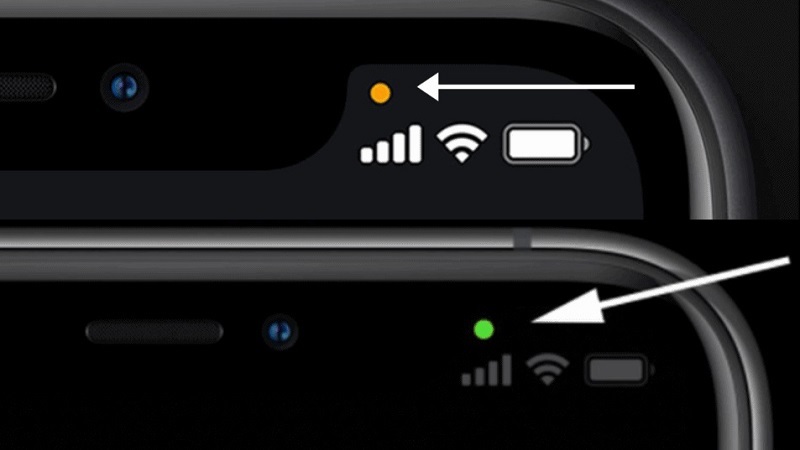iPad là sản phẩm đa năng của Apple, vừa có thể hoạt động như một chiếc máy tính bảng mạnh mẽ, vừa hỗ trợ nhiều tính năng hữu ích. Nếu bạn sở hữu cả MacBook và iPad và muốn mở rộng không gian làm việc trên hai thiết bị, bài viết sau sẽ hướng dẫn cách biến iPad thành màn hình phụ trên Macbook và máy tính.

Nội Dung Bài Viết
ToggleThao tác trên iPad
Bước 1: Tải ứng dụng Splashtop Wired XDisplay HD – Extend & Mirror dành cho iPad tại link: Tại đây

Bước 2: Sau khi cài đặt xong, mở ứng dụng và kết nối iPad với máy tính bằng cáp.
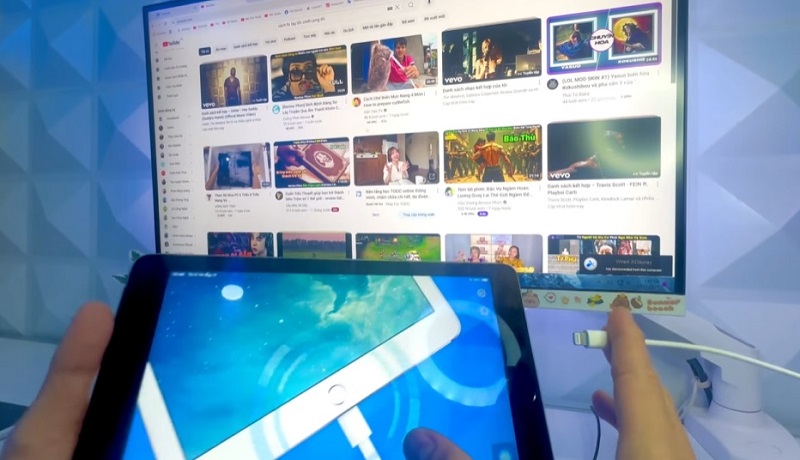
Biến iPad thành màn hình phụ trên Windows
Bước 1: Tải phần mềm Splashtop Wired XDisplay tại link: Tại đây
Sau đó chọn phiên bản phù hợp với hệ điều hành và tiến hành cài đặt.
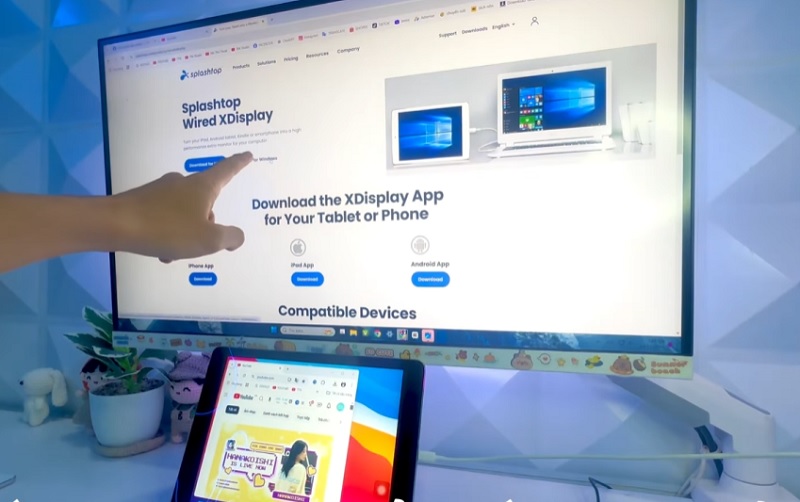
Bước 2: Sau khi hoàn tất cài đặt, mở ứng dụng để truy cập giao diện chính. Tại đây, bạn có thể điều chỉnh Frame Rate (tốc độ khung hình) và Quality (chất lượng hiển thị) sao cho phù hợp với nhu cầu sử dụng.
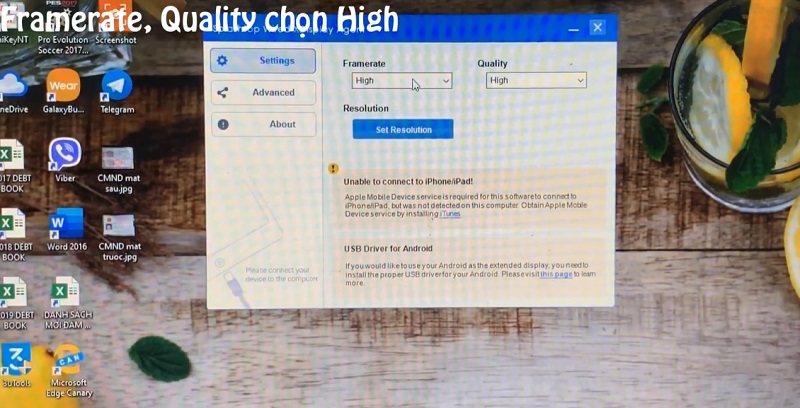
Bước 3: Trên iPad, màn hình máy tính sẽ hiển thị ở chế độ Duplicate, tuy nhiên sẽ có hai dải đen lớn ở phía trên và dưới do độ phân giải chưa được tối ưu.

Bước 4: Trên máy tính, mở phần mềm Splashtop Wired XDisplay, sau đó nhấn Set Resolution. Trong cài đặt Display, tại mục Multiple displays => chọn Extend these displays để mở rộng màn hình.
Bước 5: Tiến hành căn chỉnh thứ tự, vị trí giữa màn hình máy tính và iPad sao cho hợp lý. Đồng thời, có thể tùy chỉnh độ phân giải cho từng màn hình (độ phân giải khuyến nghị cho iPad là 1336 x 888).
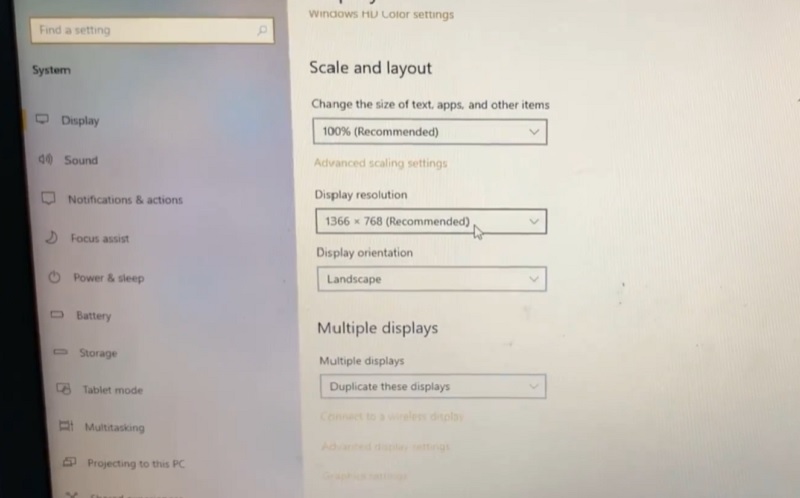
Bước 6: Sau khi thiết lập chế độ Extend, điều chỉnh vị trí và độ phân giải phù hợp, iPad sẽ trở thành màn hình phụ thứ hai của máy tính. Lúc này, viền đen phía trên và dưới sẽ biến mất, mang lại trải nghiệm hiển thị mượt mà hơn.
Xem thêm:
Cách xoay màn hình iPad nhanh chóng chỉ 20s
Dùng iPad làm màn hình phụ cho MacBook
Người dùng có thể sử dụng phần mềm Splashtop Wired XDisplay để biến iPad thành màn hình phụ cho MacBook, bao gồm cả các dòng mới nhất như MacBook Pro M3, M3 Max, và M3 Pro, tương tự như cách thực hiện trên Windows.
Trên macOS, Apple cũng cung cấp tính năng Sidecar với chức năng tương tự, giúp mở rộng không gian hiển thị giữa MacBook và iPad. Tuy nhiên, để sử dụng Sidecar, thiết bị cần chạy macOS Catalina trở lên và iPad phải hỗ trợ iPadOS 13 hoặc cao hơn.
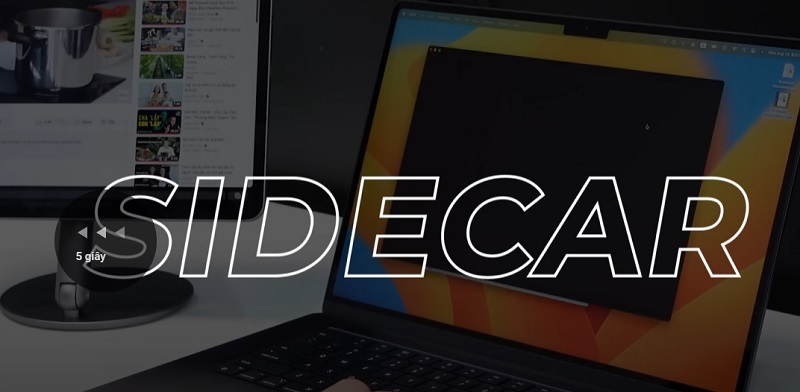
Ngoài ra, không phải tất cả các dòng Mac và iPad đều tương thích với tính năng này.
Dùng iPad làm màn hình phụ qua cáp USB hoặc không dây
Duet Display là ứng dụng bên thứ ba giúp biến iPad thành màn hình phụ cho cả Mac và PC Windows. Với khả năng kết nối linh hoạt qua USB hoặc không dây, ứng dụng này mang lại trải nghiệm mượt mà, độ trễ thấp, đồng thời hỗ trợ cảm ứng và Apple Pencil, giúp tối ưu hóa không gian làm việc.
Cách kết nối iPad làm màn hình phụ bằng Duet Display:
Bước 1: Cài đặt ứng dụng
- Tải Duet Display từ App Store trên iPad.
- Trên máy tính (Mac hoặc Windows), truy cập trang web chính thức của Duet Display (https://www.duetdisplay.com) để tải và cài đặt phần mềm.
Bước 2: Kết nối iPad với máy tính
- Qua cáp USB: sử dụng cáp Lightning hoặc USB-C để kết nối iPad với máy tính, ứng dụng sẽ tự động nhận diện thiết bị
- Qua Wi-Fi: đảm bảo cả hai thiết bị kết nối chung một mạng không dây ổn định để sử dụng tính năng kết nối không dây
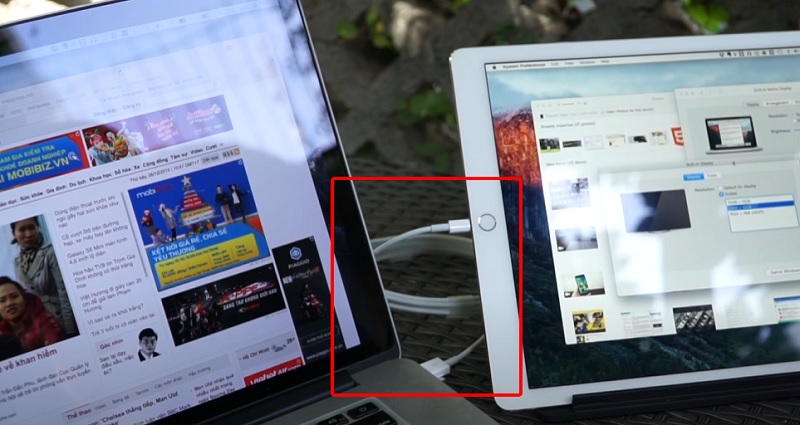
Bước 3: Thiết lập màn hình
- Mở Duet Display trên cả hai thiết bị, màn hình iPad sẽ hiển thị như một màn hình mở rộng
- Trên máy tính, vào phần cài đặt hiển thị (System Preferences trên Mac hoặc Display Settings trên Windows) để điều chỉnh vị trí màn hình iPad theo ý muốn
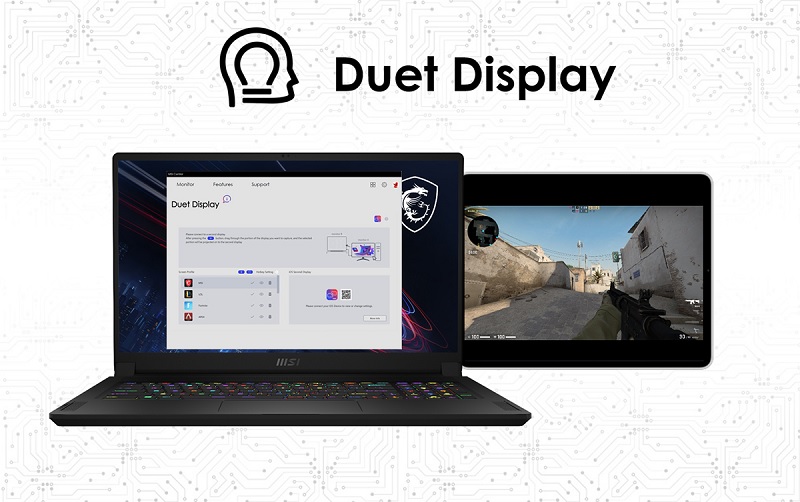
Bước 4: Tùy chỉnh cài đặt
- Điều chỉnh độ phân giải, tỉ lệ khung hình để tối ưu chất lượng hiển thị
- Bật hỗ trợ cảm ứng và Apple Pencil để sử dụng iPad như một màn hình tương tác
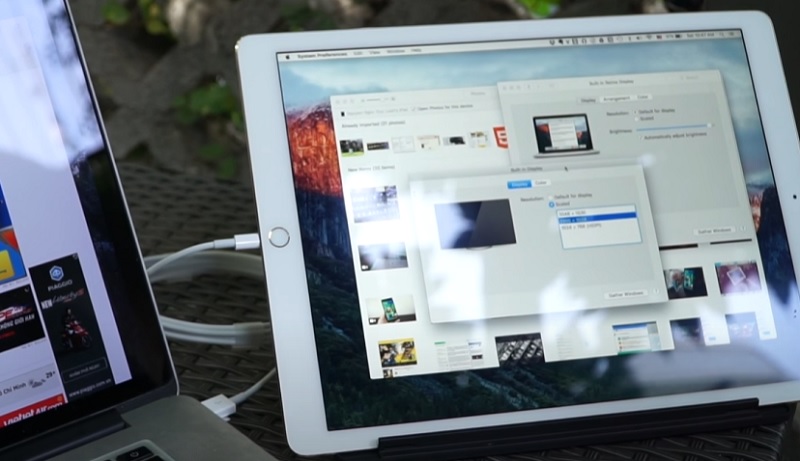
Bước 5: Bắt đầu sử dụng
Sau khi thiết lập, bạn có thể kéo các cửa sổ làm việc từ máy tính sang iPad để mở rộng không gian hiển thị. Với độ trễ thấp và khả năng phản hồi nhanh, Duet Display là giải pháp lý tưởng giúp tăng năng suất và tận dụng tối đa iPad của bạn.
Mẹo tối ưu trải nghiệm khi biến iPad thành màn hình phụ
Để dùng iPad hoặc máy tính bảng làm màn hình phụ hiệu quả, bạn cần lưu ý các yếu tố sau:
- Tương thích hệ điều hành: kiểm tra xem thiết bị có hỗ trợ phần mềm mở rộng màn hình hay không. Chẳng hạn, Spacedesk hoạt động trên Windows, macOS, Linux, iOS và Android, trong khi Duet Display chỉ hỗ trợ Windows và macOS
- Cổng kết nối: đảm bảo cả máy tính và iPad có cổng kết nối phù hợp để truyền tín hiệu hình ảnh, như USB-C, HDMI hoặc DisplayPort
- Phần mềm hỗ trợ: lựa chọn ứng dụng đáng tin cậy để sử dụng iPad làm màn hình phụ, ví dụ như Spacedesk, Duet Display hoặc Luna Display. Nếu cần đầy đủ tính năng, bạn có thể cân nhắc phiên bản trả phí
- Hiệu suất hệ thống: mở rộng màn hình có thể gây ảnh hưởng đến hiệu suất máy tính, đặc biệt khi thực hiện các tác vụ nặng như chỉnh sửa video hoặc chơi game. Do đó, cần đảm bảo thiết bị có cấu hình đủ mạnh
- Chất lượng kết nối mạng: nếu sử dụng kết nối không dây, hãy đảm bảo mạng Wifi có tốc độ cao và ổn định để tránh tình trạng giật lag khi hiển thị hình ảnh. Với các tác vụ yêu cầu độ trễ thấp, kết nối dây sẽ là lựa chọn tối ưu hơn
Xem thêm:
2 Cách chia đôi màn hình iPad đơn giản dễ dàng
Kích thước iPad các dòng từ trước đến nay
Nên mua Wacom hay iPad Pro để vẽ hình minh họa và đồ họa?
3 Cách kết nối iPad với màn hình máy tính chỉ 2 phút
So sánh các giải pháp biến iPad thành màn hình phụ tốt nhất
| Giải pháp | Tương thích | Ưu điểm | Nhược điểm | Mức giá |
|---|---|---|---|---|
| Sidecar | Mac | Miễn phí, tích hợp sẵn, ổn định | Chỉ hỗ trợ Mac | Miễn phí |
| Luna Display | Win & Mac | Độ trễ thấp, hỗ trợ 5K | Cần dongle, giá cao | $$$ |
| Duet Display | Win & Mac | Dễ dùng, không cần dongle | Cần trả phí bản Pro để giảm lag | $$ |
| Splashtop XDisplay | Windows | Miễn phí | Hiệu suất kém hơn, giật lag | Free |
Nếu bạn đang tìm kiếm giải pháp phù hợp:
- Dùng Mac thì Sidecar là lựa chọn tối ưu, miễn phí và tích hợp sẵn.
- Ưu tiên mượt mà, độ trễ thấp thì Luna Display mang lại trải nghiệm tốt nhất.
- Dùng Windows và muốn tiết kiệm chi phí thì Splashtop XDisplay là giải pháp đáng cân nhắc.
Hy vọng rằng những hướng dẫn trên sẽ giúp biết cách biến iPad thành màn hình phụ trên Macbook và máy tính. Đừng quên theo dõi Tuấn Apple thường xuyên để cập nhật thêm nhiều mẹo công nghệ hữu ích nhé! Ngoài ra quý khách hàng có nhu cầu thu mua iPad cũ hãy liên hệ ngay với chúng tôi nhé.
Địa chỉ: 242 Nguyễn Thái Bình, Phường 12, Quận Tân Bình, TP. HCM
Hotline: 0969.136.186
Website: https://tuanapple.vn
Facebook: https://www.facebook.com/FBTuanApple

Tôi là Minh Tuấn người thành lập cửa hàng Tuấn Apple đồng thời là tác giả website Tuấn Apple (https://tuanapple.vn/). Tôi có hơn 5 năm hoạt động trong lĩnh vực kinh doanh đồ công nghệ Apple như: Iphone, Macbook, Imac, apple watch, ipad.