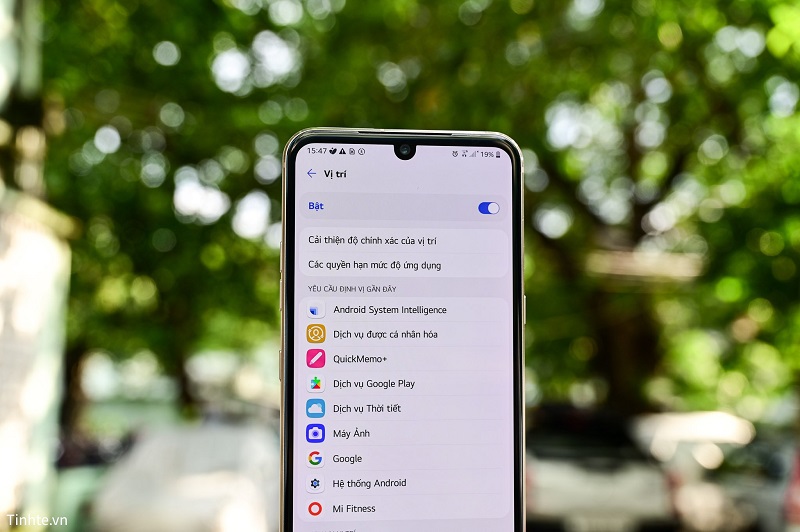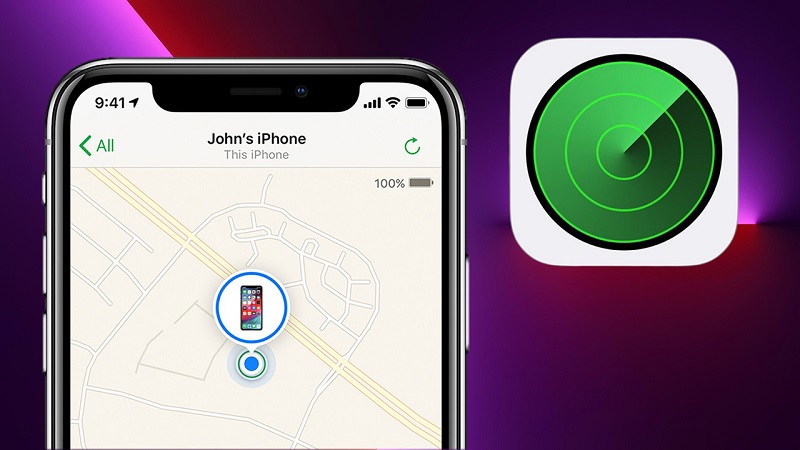Kết nối iPad với máy tính giúp bạn dễ dàng đồng bộ dữ liệu, sao lưu thông tin và truyền tải tệp nhanh chóng. Dù sử dụng iPad cho công việc, học tập hay giải trí, việc kết nối với máy tính mang lại nhiều tiện ích đáng kể. Trong bài viết này, Tuấn Apple sẽ hướng dẫn bạn 4 cách kết nối iPad với màn hình máy tính chi tiết và tối ưu.

Nội Dung Bài Viết
Toggle1. Cách kết nối iPad với màn hình máy tính qua Wifi
Cách kết nối iPad với máy tính qua Wifi là phương pháp tiện lợi và nhanh chóng. Trước khi bắt đầu, hãy đảm bảo cả iPad và máy tính đều sử dụng cùng một mạng Wifi. Sau đó, thực hiện các bước sau:
Bước 1: Truy cập App Store trên iPad, tìm kiếm ứng dụng Air Transfer và tải về.

Bước 2: Sau khi cài đặt, mở ứng dụng Air Transfer và nhấn vào biểu tượng Wifi ở góc dưới màn hình.

Bước 3: Một địa chỉ IP sẽ xuất hiện trên màn hình. Hãy nhập địa chỉ này vào thanh địa chỉ của trình duyệt web trên máy tính để thiết lập kết nối.

Bước 4: Khi trình duyệt hiển thị giao diện kết nối, bạn có thể nhập nội dung vào mục Add Memo rồi nhấn dấu cộng để lưu hoặc kéo thả file vào Upload File để chuyển dữ liệu.

Bước 5: Kiểm tra lại các tệp đã được chuyển thành công giữa iPad và máy tính. Bạn cũng có thể vào tab Camera Roll để tải ảnh và video từ iPad về máy tính.

2. Cách kết nối iPad bằng đầu nối USB-C, hdmi
Với các dòng iPad sử dụng cổng USB-C, bạn có thể kết nối thiết bị với màn hình rời máy tính thông qua cổng USB hoặc Thunderbolt 3.
Trong trường hợp cáp sạc của iPad không phù hợp với cổng kết nối trên màn hình, TV hoặc máy chiếu, hãy thực hiện các bước sau:
- Cắm Bộ chuyển đổi AV kỹ thuật số USB-C hoặc Bộ chuyển đổi nhiều cổng VGA USB-C vào cổng sạc trên iPad
- Kết nối cáp HDMI hoặc VGA vào bộ chuyển đổi
- Gắn đầu còn lại của cáp HDMI hoặc VGA vào màn hình, TV hoặc máy chiếu
- Nếu cần, điều chỉnh nguồn đầu vào trên thiết bị hiển thị để khớp với cổng kết nối. Bạn có thể tham khảo hướng dẫn sử dụng của màn hình nếu gặp khó khăn

Trong trường hợp màn hình không phản hồi sau khi kết nối iPad, hãy thử rút cáp ra khỏi iPad rồi cắm lại. Nếu vẫn chưa khắc phục được, hãy tắt nguồn màn hình, sau đó bật lại và kiểm tra.
3. Cách kết nối ipad với máy tính qua iTunes
Cách kết nối iPad với màn hình máy tính thông qua cổng USB bằng iTunes:
Bước 1: Hãy cài đặt iTunes trên máy tính. Nếu iTunes đã có sẵn, hãy kiểm tra và cập nhật lên phiên bản mới nhất để đảm bảo khả năng tương thích.
Bước 2: Đảm bảo iPad có đủ pin để duy trì hoạt động trong quá trình kết nối.
Bước 3: Sử dụng cáp sạc đi kèm hoặc một cáp USB phù hợp để kết nối iPad với máy tính. Cắm một đầu vào iPad và đầu còn lại vào cổng USB trên máy tính.

Bước 4: Nếu đây là lần đầu tiên bạn kết nối iPad với máy tính, hệ thống có thể cần một chút thời gian để cài đặt trình điều khiển cần thiết. Khi kết nối thành công, iTunes sẽ tự động mở. Nếu không, bạn có thể khởi động iTunes theo cách thủ công từ menu Start hoặc biểu tượng trên màn hình.

Bước 5: Trong iTunes, tìm và chọn iPad trong danh sách thiết bị ở thanh bên. Nếu thiết bị không hiển thị, hãy kiểm tra phần View và chọn Show Sidebar. Nếu iPad vẫn chưa xuất hiện, hãy đảm bảo rằng thiết bị đã được bật hoặc thử đặt vào chế độ Recovery Mode để giúp máy tính nhận diện.

Bước 6: Tiến hành đồng bộ hóa dữ liệu bằng cách chọn các danh mục phù hợp từ thanh bên của iTunes.

Bước 7: Khi hoàn tất quá trình đồng bộ, hãy nhấn Eject trong mục Devices để ngắt kết nối iPad khỏi máy tính an toàn.
4. Cách kết nối iPad với Macbook
Nếu bạn đang sử dụng iPad và MacBook, quá trình kết nối giữa hai thiết bị này sẽ diễn ra dễ dàng và nhanh chóng hơn.
Các bước thực hiện:
Bước 1: Sử dụng cáp kết nối để kết nối iPad với MacBook.
Bước 2: Mở Finder trên MacBook, sau đó tìm kiếm tên thiết bị iPad trong danh sách. Khi được yêu cầu, hãy xác nhận độ tin cậy để cho phép kết nối.

Bước 3: Sau khi xác nhận thành công, iPad và MacBook sẽ được kết nối, cho phép bạn quản lý dữ liệu, sao lưu hoặc truyền tệp thuận tiện.

Xem thêm:
- Biến iPad thành màn hình phụ trên Macbook và máy tính
- Top 9 cách kết nối iPad với TV đơn giản chỉ 2 phút
- Chuyển dữ liệu từ iPad sang máy tính Macbook, Windows
Bài viết trên đã cung cấp hướng dẫn đầy đủ về cách kết nối iPad với màn hình máy tính. Hy vọng sẽ giúp bạn tận dụng tối đa thiết bị của mình. Đừng quên theo dõi Tuấn Apple để cập nhật thêm nhiều mẹo hữu ích và thủ thuật thú vị, giúp nâng cao trải nghiệm sử dụng iPad. Ngoài ra quý khách hàng có nhu cầu thu mua iPad cũ hãy liên hệ ngay với chúng tôi.
Địa chỉ: 242 Nguyễn Thái Bình, Phường 12, Quận Tân Bình, TP. HCM
Hotline: 0969.136.186
Website: https://tuanapple.vn
Facebook: https://www.facebook.com/FBTuanApple

Tôi là Minh Tuấn người thành lập cửa hàng Tuấn Apple đồng thời là tác giả website Tuấn Apple (https://tuanapple.vn/). Tôi có hơn 5 năm hoạt động trong lĩnh vực kinh doanh đồ công nghệ Apple như: Iphone, Macbook, Imac, apple watch, ipad.