Đối với dân thiết kế thì hệ sinh thái phần mềm chỉnh sửa ảnh Adobe không còn xa lạ. Trong đó, Lightroom là ứng dụng được ưa chuộng và có lượt tải thuộc top phần mềm được đăng ký nhiều nhất của Adobe. Bài viết sau sẽ mách bạn cách sử dụng lightroom trên Macbook đơn giản.

Giới thiệu Lightroom
Adobe Lightroom hay còn gọi là Lightroom hoặc Adobe Photoshop Lightroom, là phần mềm chuyên chỉnh sửa hình ảnh được phát triển bởi Adobe. Lightroom có sẵn trên cả hệ điều hành Windows và macOS, cũng như có phiên bản di động.
Lightroom cung cấp nhiều tính năng chỉnh sửa hình ảnh và giải pháp để cải thiện chất lượng hình ảnh. Công cụ cũng hỗ trợ người dùng trong việc tổ chức, quản lý và xử lý ảnh hàng loạt một cách dễ dàng và nhanh chóng. Với giao diện dễ sử dụng và tính linh hoạt, Lightroom là lựa chọn phổ biến cho các nhiếp ảnh gia và nhà thiết kế đồ họa.
Xem thêm bài viết:
Cách tải photoshop cho Macbook miễn phí đầy đủ phiên bản
Tải AI full crack cho Macbook miễn phí chỉ mất 5 phút

Hướng dẫn Import ảnh vào Lightroom trên macbook
Nếu bạn đã có ảnh trên máy tính, bạn có thể Import ảnh vào Lightroom một cách dễ dàng bằng các bước sau:
Bước 1: Nhấn vào File và chọn Import Photos and Video.
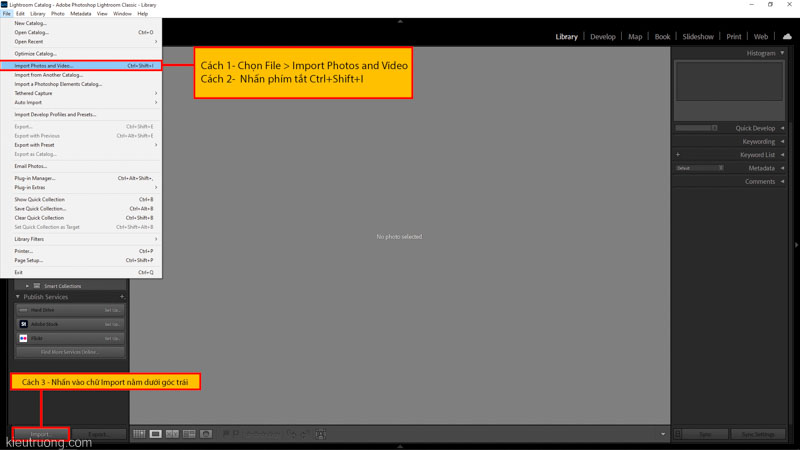
Bước 2: Sử dụng tổ hợp phím Ctrl+Shift+I.
Bước 3: Nhấn vào nút Import ở góc trái màn hình.
Sau khi nhấn Import, bạn sẽ thấy các vị trí lưu trữ ảnh ở góc trái màn hình, bao gồm máy ảnh, thẻ nhớ và ổ cứng. Sau khi chọn xong, bạn sẽ thấy các ảnh trên thẻ nhớ và sẵn sàng để chép sang máy tính. Bạn có thể sử dụng bộ lọc để chọn ảnh theo ngày tháng, thư mục, và có thể phóng to hoặc thu nhỏ để xem chi tiết hơn.
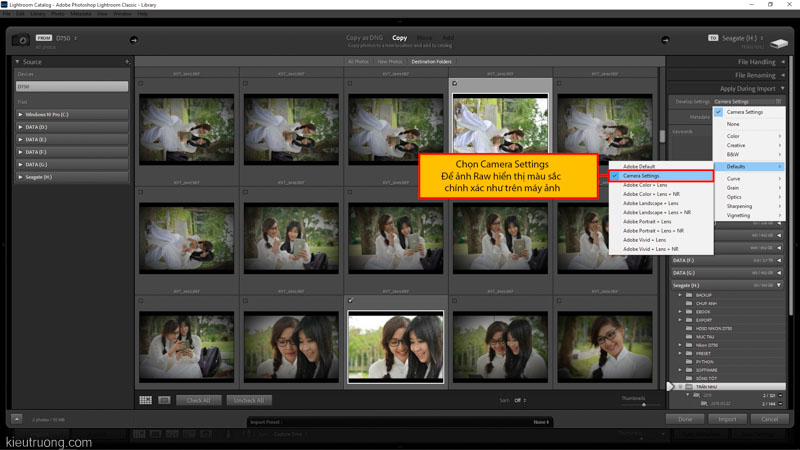
Các ảnh được chọn sẽ được đánh dấu bằng dấu tích xám và sáng hơn. Tiếp theo, bạn nhấn vào Apply During Import, sau đó chọn Default => Camera Settings để Lightroom áp dụng các cài đặt giống như trên máy ảnh, giúp ảnh Raw hiển thị màu sắc chính xác hơn.
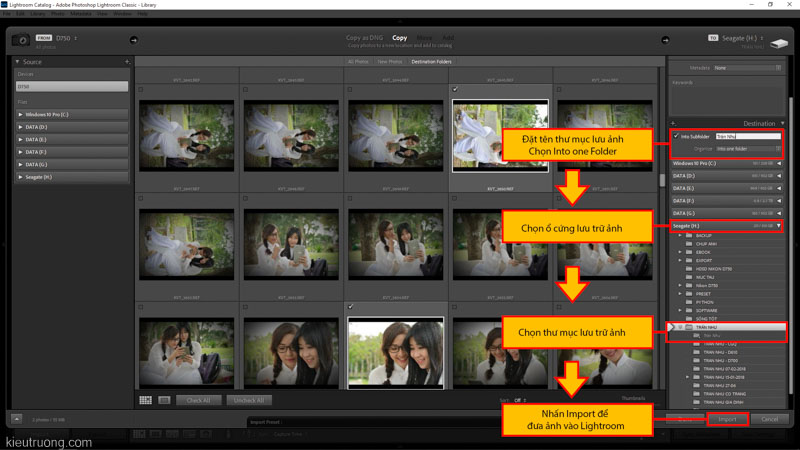
Tiếp theo, bạn chọn Destination và đánh dấu vào Into Subfolder. Bạn đặt tên cho thư mục mới và chọn ổ cứng để lưu ảnh. Cuối cùng, bạn nhấn vào Import và đợi cho quá trình hoàn tất. Lightroom sẽ chép ảnh từ máy ảnh vào ổ cứng và liên kết chúng với Catalog của Lightroom.
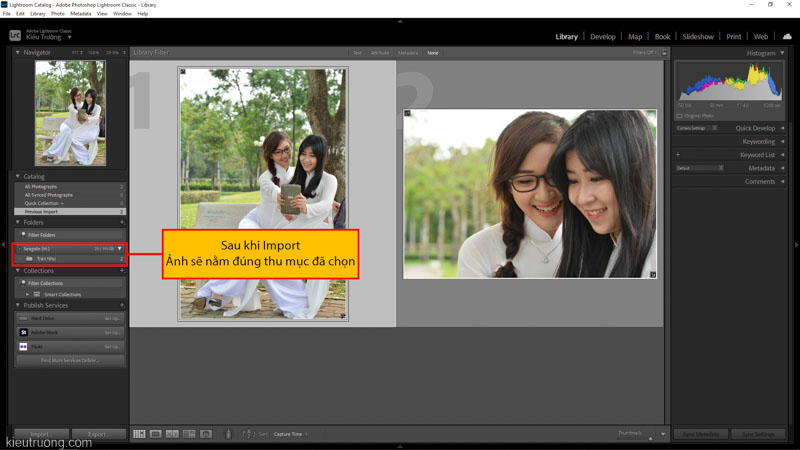
Nếu bạn muốn nhập ảnh từ ổ cứng, quy trình đơn giản hơn nhiều. Bạn chỉ cần chọn thư mục và nhấn Import. Phần mềm sẽ tự động liên kết ảnh với Catalog và bỏ qua bước chép ảnh. Vậy là bạn đã học cách nhập ảnh vào Lightroom, một công việc đơn giản nhưng rất quan trọng để bắt đầu khám phá các tính năng của Lightroom.
Cách sử dụng lightroom trên Macbook
Cách sử dụng Lightroom trên Macbook với một vài thao tác đơn giản sau đây:
Bước 1: Sau khi Import ảnh, bạn hãy chọn source hình ảnh có sẵn trên máy cần chỉnh sửa.
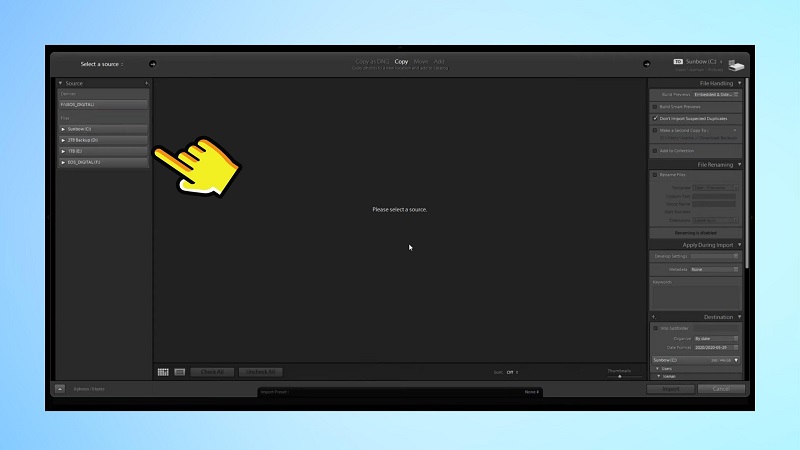
Bước 2: Chọn một ảnh bất kỳ và chuyển sang Tab Develop để chỉnh các thông số: độ tương phản, độ sáng, tông màu,…
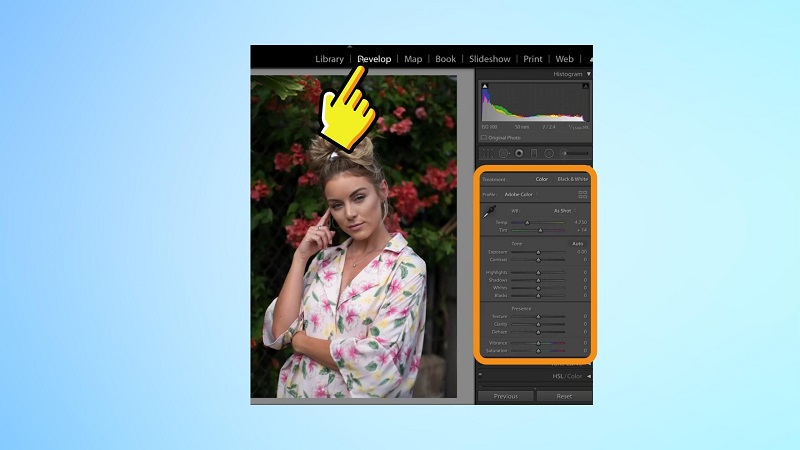
Bước 3: Khi bạn chỉnh sửa ảnh, màu ảnh hoàn tất thì click chuột phải vào hình ảnh đã chỉnh sửa ở phía dưới màn hình. Nhấn chọn Export.
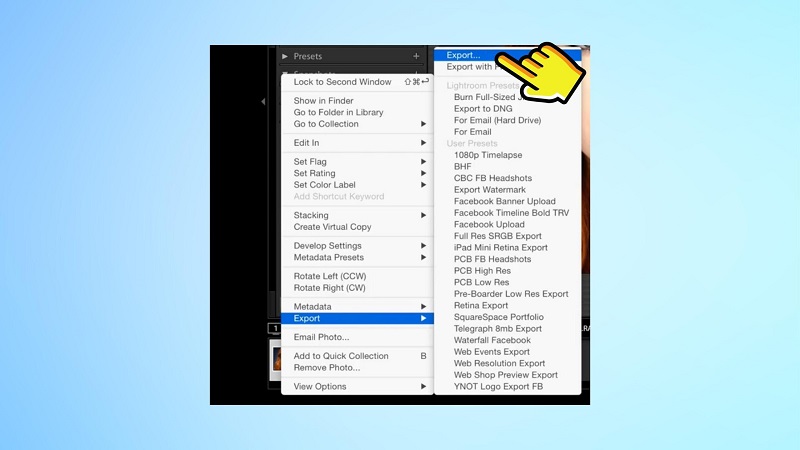
Bước 4: Tại hộp thoại Export, có thể chọn để lưu dưới nhiều định dạng hình ảnh khác nhau. Sau khi chỉnh xong, nhấn Export để lưu ảnh.
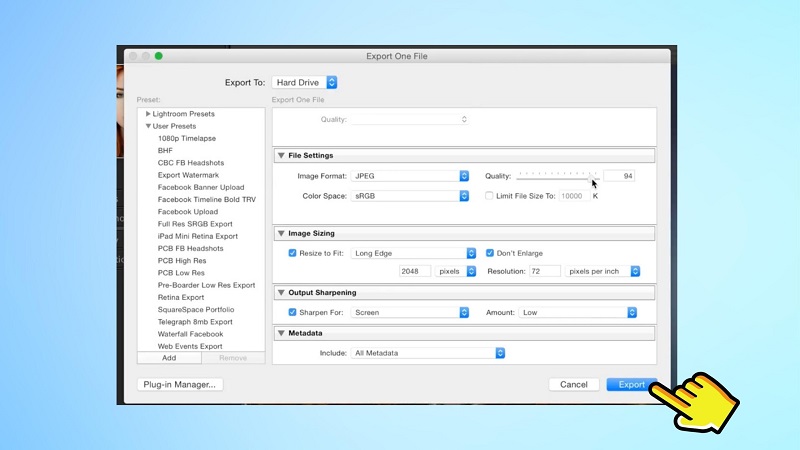
Lưu ý khi sử dụng lightroom trên macbook
Khi sử dụng Lightroom trên MacBook, có một số lưu ý quan trọng sau đây bạn nên xem xét:
- Đảm bảo dung lượng: Lightroom có thể chiếm nhiều dung lượng nên bạn cần đảm bảo rằng MacBook có đủ bộ nhớ để chạy mượt mà phần mềm mà không gặp phải hiện tượng giật lag
- Sao lưu dữ liệu: Lightroom là một công cụ quản lý và chỉnh sửa ảnh mạnh mẽ, do đó, việc sao lưu dữ liệu định kỳ là rất quan trọng. Sử dụng các dịch vụ sao lưu trực tuyến hoặc ổ đĩa ngoài để đảm bảo an toàn cho tất cả các tệp ảnh của bạn
- Cập nhật phần mềm: đảm bảo Lightroom và macOS của bạn cập nhật mới nhất để đảm bảo tính ổn định và bảo mật. Các bản cập nhật bao gồm các sửa lỗi và cải tiến hiệu suất
- Sử dụng các cài đặt đồng bộ: nếu bạn sử dụng Lightroom trên nhiều thiết bị, hãy sử dụng tính năng đồng bộ hóa của Adobe để đảm bảo rằng tất cả các chỉnh sửa và cấu hình của bạn được đồng bộ hóa trên tất cả các thiết bị
Trên đây là thông tin về cách sử dụng lightroom trên Macbook đơn giản. Hy vọng bạn có thể biết thêm về chức năng và cách chỉnh sửa ảnh trên phần mềm này. Đừng quên theo dõi tin công nghệ của Tuấn Apple để cập nhật thêm nhiều tin tức bổ ích. Qúy khách có nhu cầu sử dụng dịch vụ thu mua macbook cũ hãy liên hệ ngay với chúng tôi.
Thông tin liên hệ:
- Địa chỉ: 268/16 Nguyễn Thái Bình, Phường 12, Tân Bình, TP.HCM
- Hotline: 0969.136.186
- Website: https://tuanapple.vn
- Facebook: https://www.facebook.com/FBTuanApple/
Liên quan bài viết

Tôi là Minh Tuấn người thành lập cửa hàng Tuấn Apple đồng thời là tác giả website Tuấn Apple (https://tuanapple.vn/). Tôi có hơn 5 năm hoạt động trong lĩnh vực kinh doanh đồ công nghệ Apple như: Iphone, Macbook, Imac, apple watch, ipad.



