Việc lưu trữ quá nhiều hình ảnh, video trên điện thoại, iPad sẽ khiến dung lượng bộ nhớ bị giảm đi khiến bạn không thể tải thêm ứng dụng và tài liệu khác. Để giải quyết vấn đề này bạn nên chuyển dữ liệu từ iPad sang máy tính. Nếu vẫn chưa biết cách thực hiện, hãy theo dõi bài viết dưới đây của Tuấn Apple.

Nội Dung Bài Viết
Toggle1. Chuyển dữ liệu từ iPad sang máy tính bằng 3utools
Ứng dụng chuyển dữ liệu từ iPad sang máy tính 3uTools hỗ trợ quản lý và chia sẻ dữ liệu ứng dụng, hình ảnh, bài hát, video hoặc tập tin đa phương tiện khác nhau.
Các bước thực hiện như sau:
Bước 1: Mở trình duyệt web trên máy tính. Tải và cài đặt 3utools qua link sau:
https://www.3u.com/. Sau đó cài đặt ứng dụng.
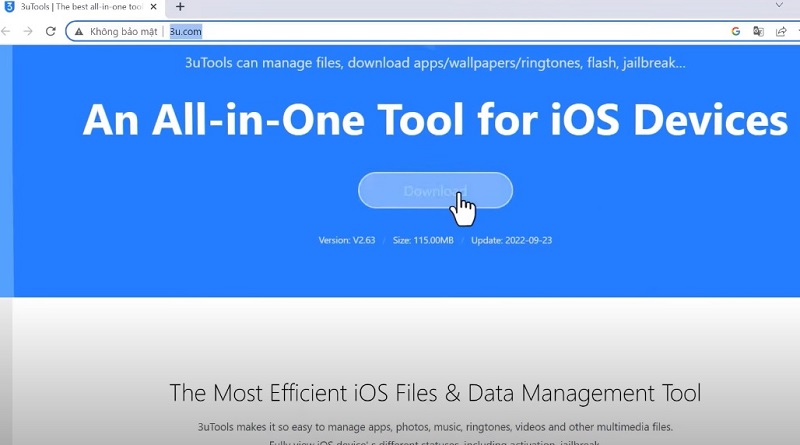
Bước 2: Sau đó máy tính sẽ yêu cầu cài đặt thêm ứng dụng iTunes. Bạn bấm vào cài đặt.
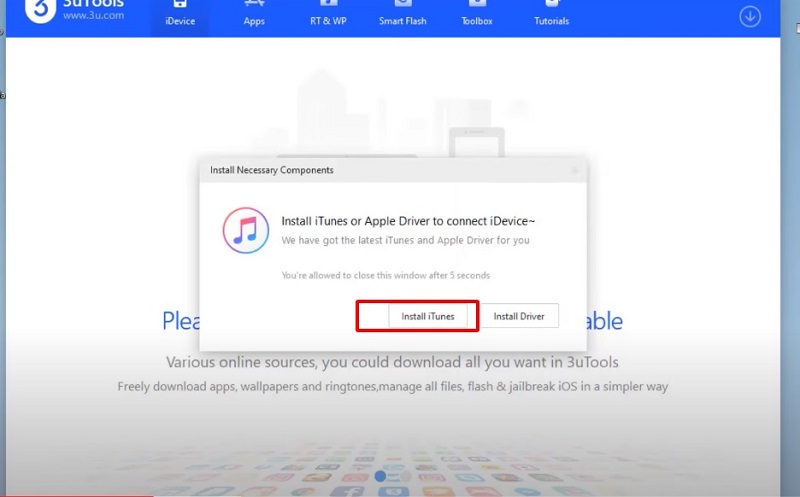
Bước 3: Kết nối iPad với máy tính qua dây sạc.
Bước 4: Vào 3utools => Files => DCIM => Chọn vào các file cần chuyển dữ liệu => Export ra máy tính.
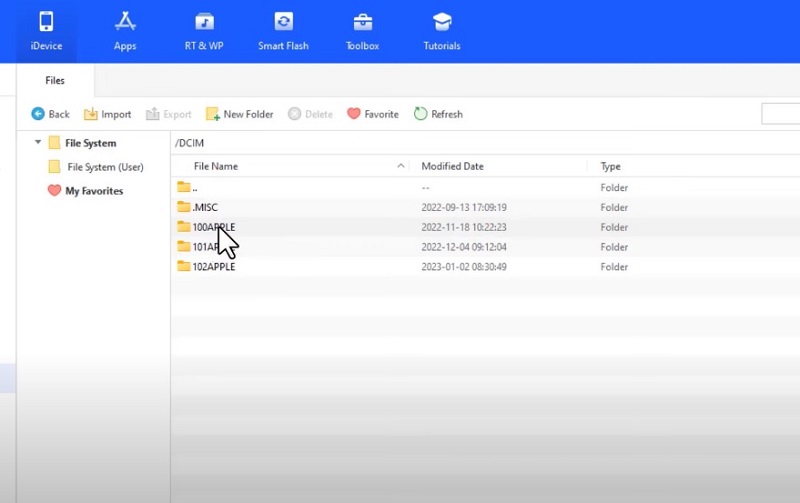
Xem video hướng dẫn chi tiết
2. Chuyển dữ liệu từ iPad sang máy tính bằng iTunes qua iMovie
Các bước Chuyển dữ liệu từ iPad sang máy tính bằng iTunes qua iMovie:
Bước 1: Mở iTunes và kết nối iPad với máy tính, bạn sẽ thấy biểu tượng thiết bị gần biểu tượng Music, nhấn vào đó và sau đó chia sẻ tập tin.
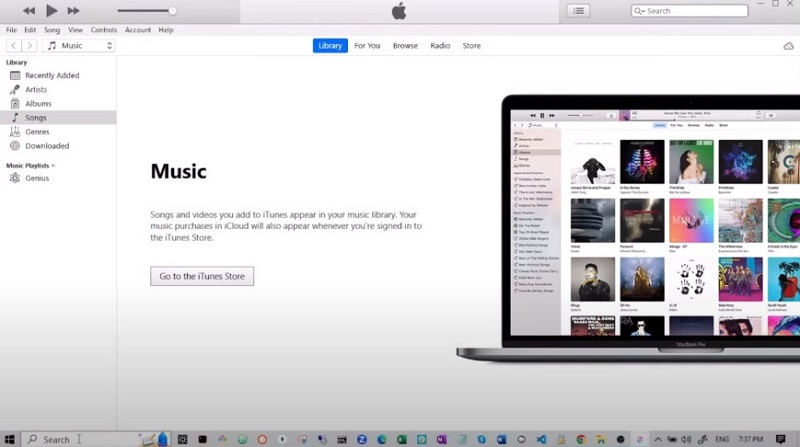
Bước 2: Trong iTunes, chọn và xuất file âm nhạc, video hoặc bất kỳ dữ liệu nào muốn chuyển vào iMovie.
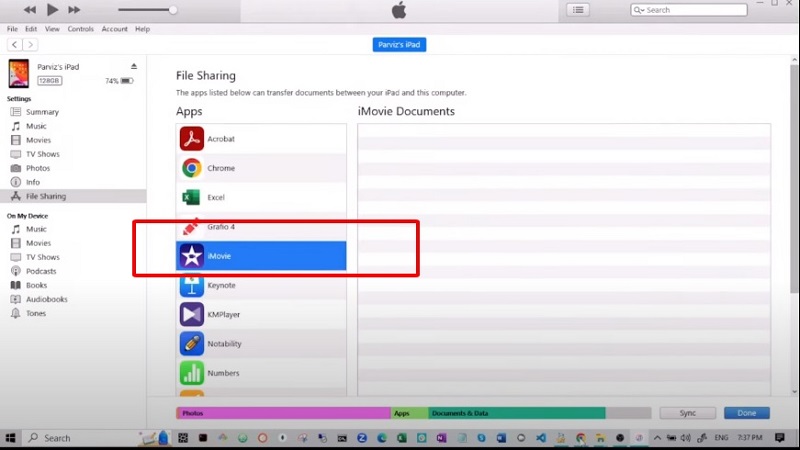
Bước 3: Sau khi đã chọn file cần xuất, bạn có thể lưu chúng ra khỏi iTunes bằng cách nhấp chuột phải và chọn “Hiển thị trong Finder” hoặc “Mở tập tin”.
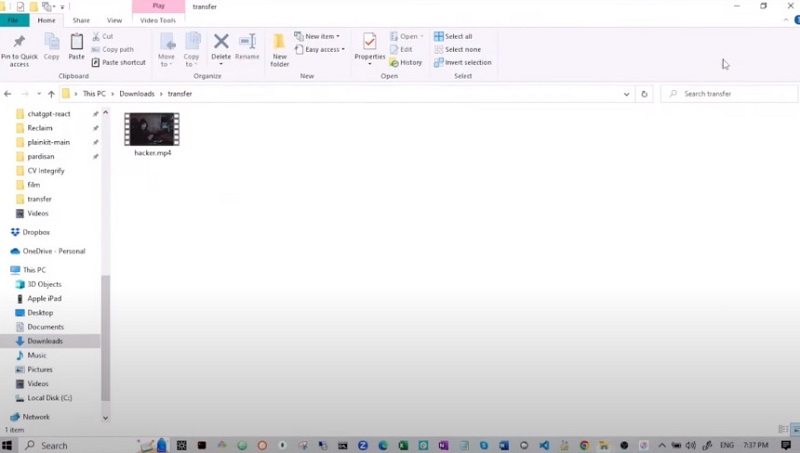
Bước 4: Mở iMovie và chọn dự án muốn thêm dữ liệu vào. Sau đó, kéo và thả file đã lưu ra khỏi iTunes vào cửa sổ iMovie.
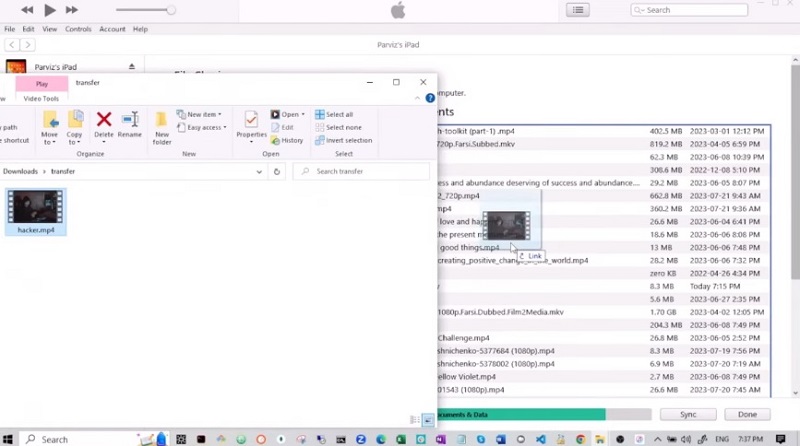
Xem thêm bài viết: Cách khắc phục iPad bị vô hiệu hóa kết nối iTunes
3. Chuyển dữ liệu từ iPad sang máy tính bằng iTunes qua File Manager
Để Chuyển dữ liệu từ iPad sang máy tính bằng iTunes qua FileManager, thực hiện như sau:
Bước 1: Trên iPad, tải ứng dụng FileManager.
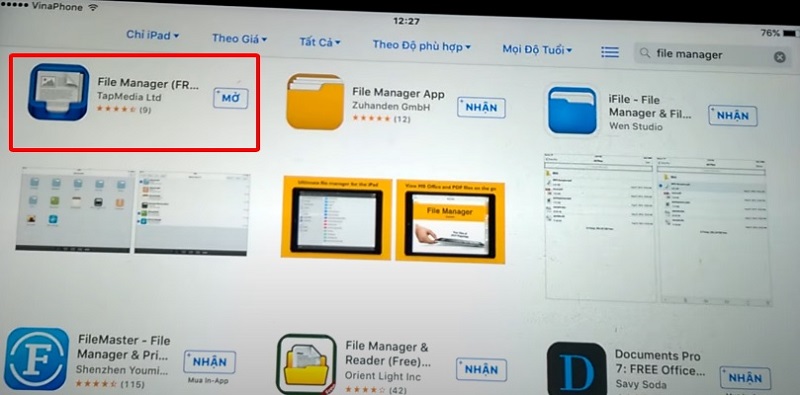
Bước 2: Kết nối máy tính và iPad bằng dây sạc.
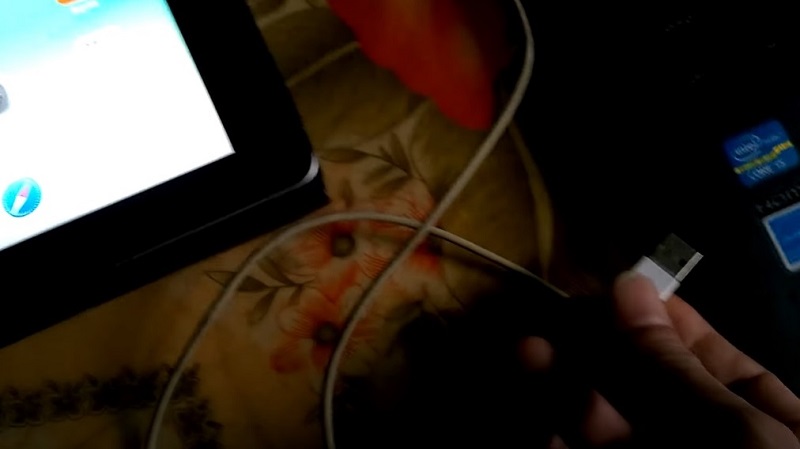
Bước 3: Mở iTunes trên máy tính.

Vào phần iPad => Ứng dụng => FileManager => Chọn file cần chuyển dữ liệu => Lưu vào.
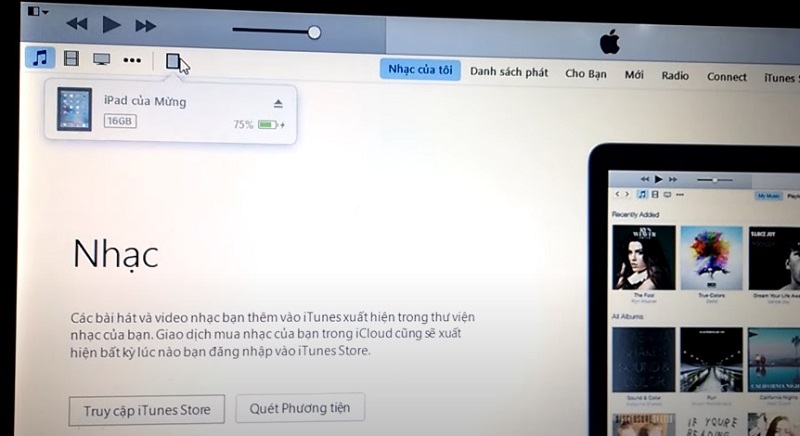
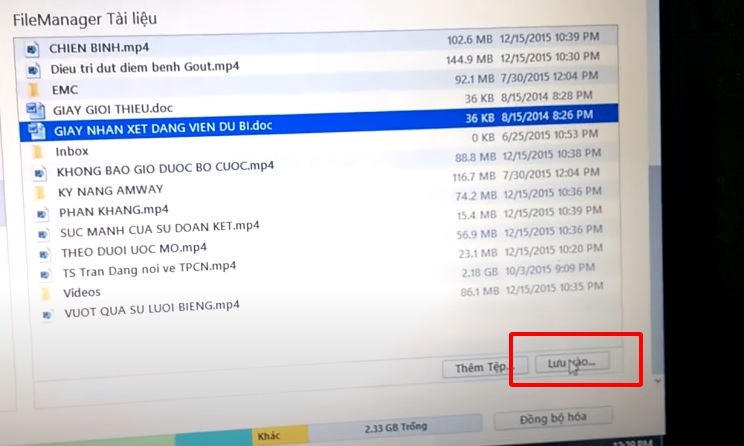
Xem video hướng dẫn chi tiết
Xem thêm bài viết: 7 cách sửa lỗi iPad bị khóa kích hoạt bằng iTunes
4. Chuyển dữ liệu qua dây cáp hoặc USB
Hướng dẫn chép và chuyển dữ liệu từ iPad sang máy tính không cần phần mềm như sau:
Bước 1: Sử dụng dây cáp sạc để kết nối iPad và máy tính.
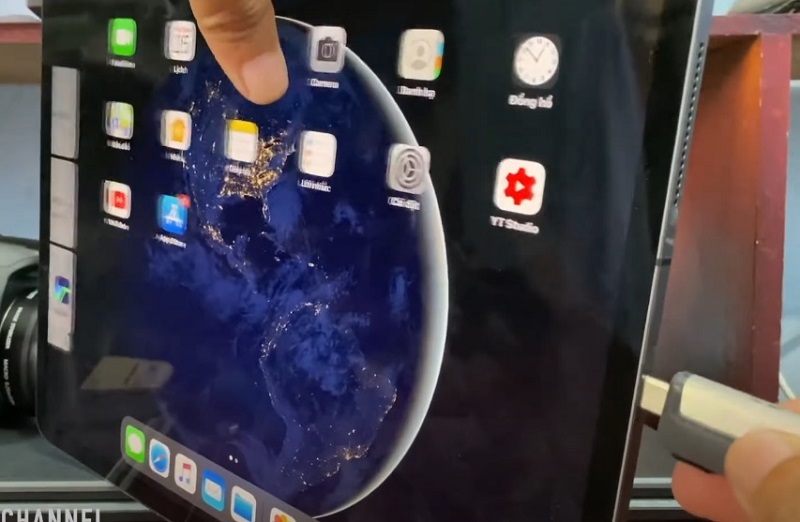
Bước 2: Nhấn phím Home của iPad => Cho phép thiết bị này truy cập ảnh và video.
Bước 3: Vào Computer trên máy tính => Vào biểu tượng của iPad đã kết nối => DCIM => Tìm các dữ liệu cần chuyển và chuyển sang máy tính.
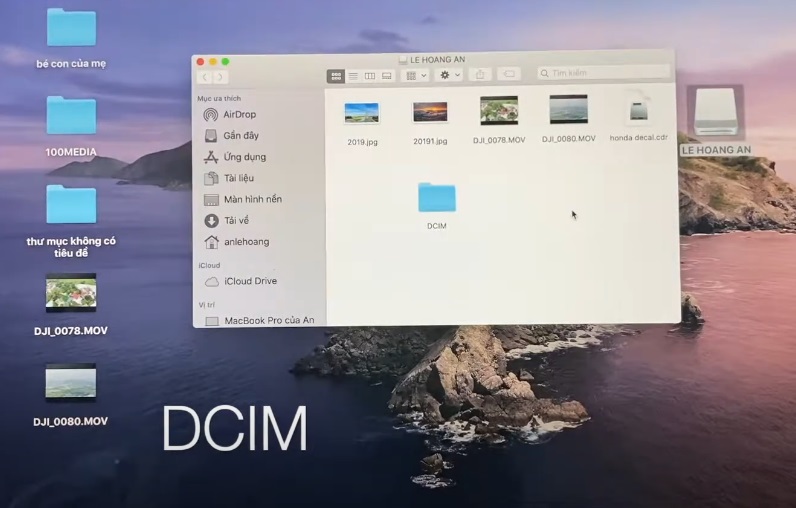
5. Chuyển dữ liệu qua Bluetooth
Chức năng chuyển dữ liệu Bluetooth từ iPad sang máy tính chỉ hỗ trợ trên Macbook.
Thực hiện thao tác như sau:
Bước 1: Trên iPad, truy cập Settings (Cài đặt) và bật tính năng Bluetooth.
Bước 2: Để chuyển Bluetooth từ iPad sang Macbook, sử dụng máy tính để truy cập System Preferences => Chọn mục Bluetooth.
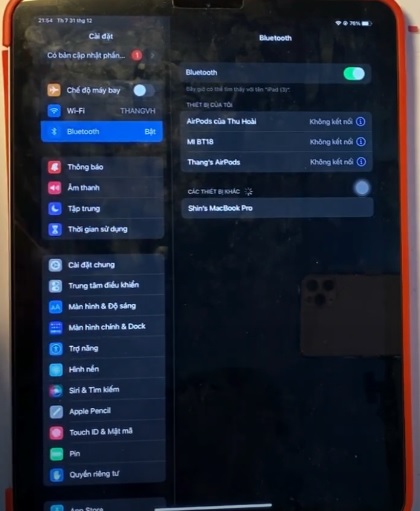
Bước 3: Trên màn hình Macbook sẽ xuất hiện biểu mẫu Bluetooth với danh sách các thiết bị có thể kết nối. Chọn vào tên Bluetooth của iPad đã được kích hoạt để kết nối hai thiết bị.
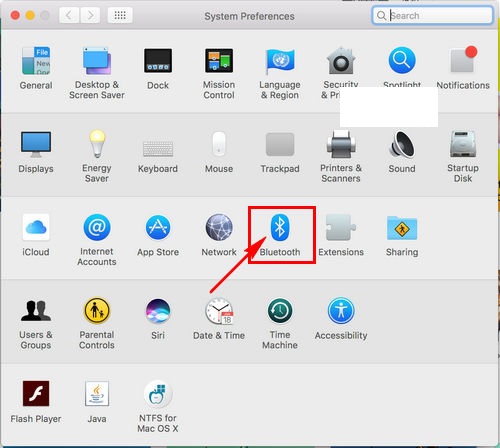
Bước 4: Hệ thống sẽ cung cấp mã số kết nối để thực hiện ghép nối thiết bị.
Bước 5: Trên iPad lúc này sẽ xuất hiện thông báo cho phép thực hiện ghép nối.
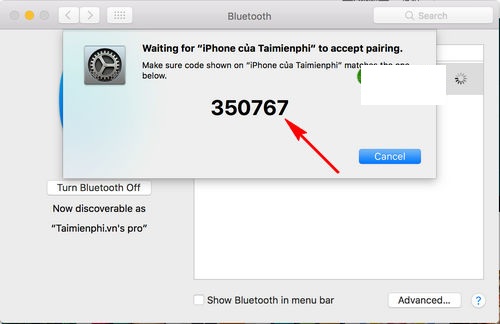
Ấn chọn Ghép đôi, sau đó sẽ thấy tên Macbook đã xuất hiện ở mục Thiết bị của tôi.
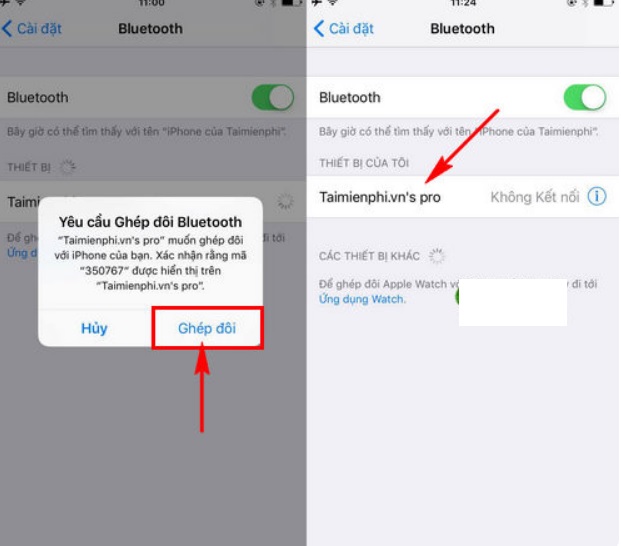
Bước 6: Để bắn bluetooth từ iPad sang máy tính, bạn tìm kiếm một hình ảnh bất kỳ => Chọn biểu tượng Chia sẻ ở góc trái phía dưới màn hình => Chương trình sẽ yêu cầu Macbook mở Airdrop lên.
Bước 7: Trên Macbook, để mở AirDrop và bắn bluetooth từ iPad sang máy tính => chọn biểu tượng Finder từ thanh Dock.
Bước 8: Chọn thẻ AirDrop để tùy chỉnh tính năng AirDrop trên Macbook.
Để kích hoạt AirDrop trên Macbook, chuyển bluetooth từ iPad sang máy tính, chuyển ảnh, file, chọn mục Allow me to be discovered by.
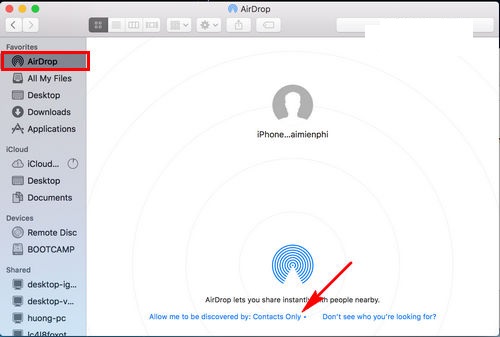
Bước 9: Chọn mục EveryOne để xác nhận sẽ nhận dữ liệu bắn bluetooth từ iPad sang máy tính.
Bước 10: Khi đã thiết lập Airdrop trên Macbook thành công, ấn chọn lại nút Chia sẻ trên iPad.
Sau đó sẽ thấy tên thiết bị Macbook vừa ghép nối Bluetooth xuất hiện, chọn vào đó để chuyển dữ liệu.
Bước 11: Màn hình Macbook sẽ hiển thị thông báo có muốn nhận file từ iPad qua Airdrop hay không. Ấn chọn Accept để xác nhận.
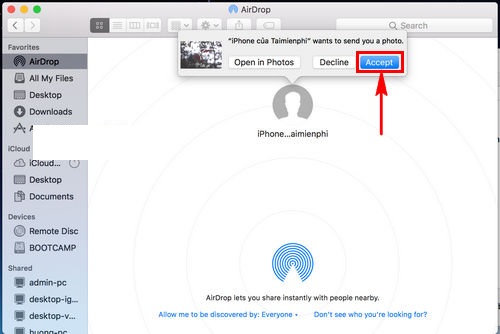
6. Chuyển dữ liệu qua Google Drive, Dropbox, Onedrive
Việc chuyển dữ liệu từ iPad sang máy tính thông qua phần mềm đám mây Google Drive, Dropbox, Onedrive thường linh hoạt và tiện lợi. Chỉ cần đăng ký tài khoản để được dung lượng miễn phí sau đó truy cập tài khoản và tải hình ảnh, dữ liệu, video,… Sau đó truy cập tài khoản trên Windows và lưu dữ liệu xuống để lưu trên máy hoặc sử dụng bình thường.
Xem thêm:
- Top 9 cách kết nối iPad với TV đơn giản chỉ 2 phút
- 4 Cách kết nối iPad với màn hình máy tính chỉ 2 phút
- Chuyển dữ liệu từ iPad sang máy tính Macbook, Windows
Hy vọng với những hướng dẫn trên, bạn sẽ biết cách chuyển dữ liệu từ iPad sang máy tính và thao tác chúng dễ dàng. Bạn có thể theo dõi Tuấn Apple thường xuyên để luôn nhận được thông tin mới nhất về công nghệ. Qúy khách có nhu cầu sử dụng dịch vụ thu mua iPad cũ , Macbook cũ hãy liên hệ ngay với chúng tôi nhé.
Địa chỉ mới: 242 Nguyễn Thái Bình, Phường Bảy Hiền, TP. HCM
Địa chỉ cũ: 242 Nguyễn Thái Bình, Phường 12, Quận Tân Bình, TP. HCM
Hotline: 0969.136.186
Website: https://tuanapple.vn
Facebook: https://www.facebook.com/FBTuanApple

Tôi là Minh Tuấn người thành lập cửa hàng Tuấn Apple đồng thời là tác giả website Tuấn Apple (https://tuanapple.vn/). Tôi có hơn 5 năm hoạt động trong lĩnh vực kinh doanh đồ công nghệ Apple như: Iphone, Macbook, Imac, apple watch, ipad.







































