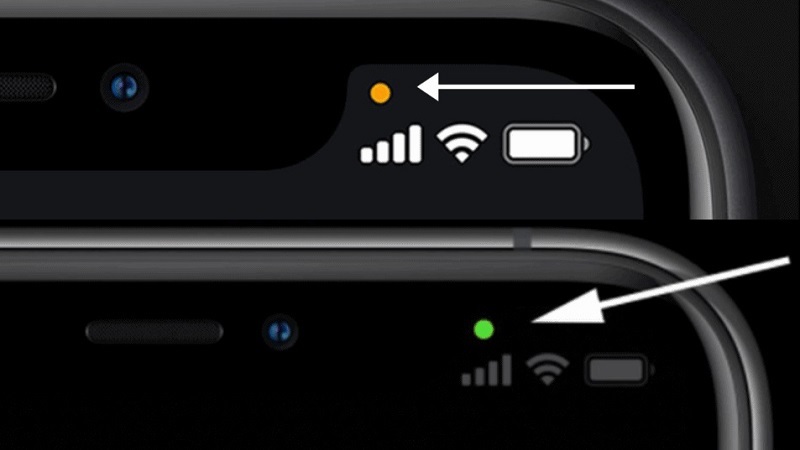Khi iPad bị treo táo, treo logo táo tức là bạn sẽ không thể truy cập vào iPad bằng bất kỳ cách nào. Đây là sự cố khá phổ biến mà nhiều người dùng gặp phải. Để giúp bạn xử lý tình trạng này, Tuấn Apple sẽ hướng dẫn một số phương pháp khắc phục hiệu quả ngay sau đây.

Nội Dung Bài Viết
ToggleBiểu hiện khi iPad bị treo táo, treo logo
Bạn dễ dàng nhận biết khi iPad gặp tình trạng treo máy liên tục thông qua dấu hiệu hiển thị trên màn hình:
- Màn hình iPad chỉ hiển thị logo táo trắng trên nền đen, không thể vào giao diện chính
- Bật nguồn chỉ hiện logo xong lại tắt iPhone
- iPad tự động tắt nguồn và khi bật lại chỉ hiển thị logo Apple
- Cảm ứng bị đơ, không nhận bất kỳ thao tác nào
- Thiết bị không thể sạc, liên tục tắt nguồn sau khi khởi động hoặc không kết nối được với máy tính

Nguyên nhân iPad bị treo táo
Dưới đây là những nguyên nhân phổ biến có thể khiến iPad gặp lỗi treo táo mà bạn nên tránh.
Để iPad cạn pin mới sạc
Nhiều người dùng có thói quen chờ iPad hết pin đến 0% rồi mới sạc. Ví dụ, tôi từng gặp một khách hàng để iPad Air 5 tắt nguồn 2 tuần mà không sạc, dẫn đến treo logo khi bật lại.
Nếu duy trì thói quen này trong thời gian dài, cả pin lẫn phần cứng bên trong thiết bị có thể bị ảnh hưởng, khiến việc khắc phục lỗi trở nên khó khăn hơn và có thể phải nhờ đến sự hỗ trợ kỹ thuật.

Cập nhật iOS không đúng cách
Nếu quá trình cập nhật iOS (như iOS 18.2 vào 2025) bị gián đoạn – ví dụ, mất Wifi hoặc hết pin giữa chừng – iPad có thể bị “brick” và treo ở logo Apple. Tôi từng gặp trường hợp này với iPad Pro 2022 khi thử bản beta.
Sử dụng iPad quá tải
Chạy nhiều ứng dụng nặng liên tục (như chơi game 3D hoặc chỉnh sửa video 4K) mà không để máy nghỉ có thể khiến iPad quá nhiệt, dẫn đến lỗi treo táo.

Phần cứng bị hỏng
Mainboard hoặc IC nguồn bị lỗi sau thời gian dài sử dụng cũng là nguyên nhân, đặc biệt với các dòng iPad cũ như iPad Gen 6, Gen 7.
Xem thêm bài viết:
7 cách sửa iPad bị sập nguồn sạc không lên nhanh chóng
iPad không lên nguồn: Nguyên nhân và cách sửa đơn giản
5 cách sửa iPad bị treo táo hiệu quả
Tùy từng nguyên nhân gây ra lỗi mà sẽ có những phương pháp khắc phục phù hợp. Dưới đây là những cách đơn giản giúp xử lý tình trạng iPad bị treo logo:
Cách 1: Khởi động lại iPad
iPad bị treo táo với màn hình đen hoặc cảm ứng đơ, bạn cần khởi động lại để tiếp tục sử dụng.
Các bước thực hiện như sau:
Bước 1: Nhấn nhanh rồi thả nút Tăng âm lượng.
Bước 2: Nhấn nhanh rồi thả nút Giảm âm lượng.
Bước 3: Nhấn và giữ nút Nguồn cho đến khi logo Apple xuất hiện (khoảng 10-20 giây)

Bước 4: Khi logo Apple hiển thị, thả nút Nguồn và chờ iPad khởi động.
Cách 2: Reboot bằng tổ hợp phím
Nếu cách 1 không hiệu quả, thử reboot mạnh hơn:
- Giữ đồng thời nút Nguồn và nút Home (hoặc nút Giảm âm lượng với iPad không có nút Home) trong 20-30 giây.
- Khi logo Apple biến mất rồi xuất hiện lại, thả tay và chờ máy khởi động.
Kinh nghiệm: Tôi đã dùng cách này để cứu iPad Air 4 treo logo sau khi hết pin lâu ngày.

3. Restore iPad qua iTunes
Khắc phục lỗi iPad bị treo táo bằng phương pháp này phức tạp hơn so với các cách trước, vì bạn sẽ cần cài đặt phiên bản mới nhất của iTunes trên máy tính.
Khôi phục iPad qua phần mềm iTunes:
Bước 1: Tải về hoặc cập nhật phiên bản mới nhất của iTunes từ trang web Apple.
Bước 2: Mở iTunes trên máy tính của bạn (PC, laptop hoặc Macbook).
Bước 3: Tắt iPad (nhấn giữ nút Home và nút nguồn cùng lúc), sau đó kết nối thiết bị với máy tính qua cáp USB.
Bước 4: Nhấn nút Home một lần nữa.
Bước 5: Khi thấy logo iTunes trên màn hình, có nghĩa là phần mềm đã nhận diện iPad của bạn. Tiến hành nhấn “Restore” trên iTunes để khôi phục lại thiết bị, nhưng cần lưu ý rằng thao tác này có thể xóa dữ liệu trên iPad.

Lưu ý: Phương pháp này sẽ xóa toàn bộ dữ liệu. Hãy sao lưu qua iCloud trước nếu có thể.
4. Dùng DFU Mode để khôi phục iPad
Cách sử dụng chế độ DFU để khôi phục iPad:
Bước 1: Mở iTunes trên máy tính.
Bước 2: Kết nối iPad với máy tính qua cáp USB.
Bước 3: Tắt nguồn iPad.
Bước 4: Giữ nút nguồn của iPad trong 3 giây sau khi tắt nguồn. Sau đó, giữ tiếp nút nguồn và nhấn đồng thời nút Home hoặc nút giảm âm lượng trong 10 giây.
Bước 5: Thả tay khỏi nút nguồn, nhưng vẫn giữ nút Home hoặc nút giảm âm lượng trong thêm 5 giây nữa.
Bước 6: Nếu màn hình iPad đen hoàn toàn, bạn đã vào DFU. iTunes sẽ hiển thị thông báo khôi phục – nhấn Restore.

5. Mang đến trung tâm bảo hành hoặc trung tâm sửa chữa
Nếu đã thử tất cả các phương pháp khắc phục iPad bị treo táo nhấp nháy mà vẫn không thành công, thì cách tốt nhất là mang máy đến các trung tâm sửa chữa iPad uy tín và chuyên nghiệp để được kiểm tra và tư vấn.
Trong trường hợp iPad bị hỏng phần cứng, bạn có thể thay thế hoặc sửa chữa main IC nguồn hoặc ổ cứng để khôi phục lại chức năng bình thường của thiết bị.
Chi phí tham khảo (2025): Sửa IC nguồn khoảng 1-2 triệu VNĐ, thay mainboard từ 5-10 triệu tùy model.
Kinh nghiệm: Tôi khuyên chọn nơi có bảo hành sau sửa chữa, như Apple Store hoặc các trung tâm lớn tại Hà Nội, TP.HCM.
Bảng tóm tắt 5 cách khắc phục iPad treo logo
Phương pháp | Độ khó | Thời gian | Nguy cơ mất dữ liệu |
| Khởi động lại | Dễ | 1 phút | Không |
| Reboot tổ hợp phím | Dễ | 2 phút | Không |
| Restore qua iTunes | Trung bình | 15 phút | Có |
| DFU Mode | Khó | 20 phút | Có |
| Sửa chữa chuyên nghiệp | Cao | 1-2 ngày | Tùy tình trạng |
Xem thêm: 7 Cách sửa lỗi iPad bị đơ không tắt được nguồn
Trên đây là nguyên nhân và cách khắc phục hiệu quả tình trạng iPad bị treo táo, treo logo. Đừng quên theo dõi Tuấn Apple mỗi ngày để cập nhật thêm nhiều mẹo công nghệ hữu ích! Ngoài ra quý khách hàng có nhu cầu thu mua iPad cũ hãy liên hệ ngay nhé.
Địa chỉ: 242 Nguyễn Thái Bình, Phường 12, Quận Tân Bình, TP. HCM
Hotline: 0969.136.186
Website: https://tuanapple.vn
Facebook: https://www.facebook.com/FBTuanApple
Câu hỏi thường gặp

Tôi là Minh Tuấn người thành lập cửa hàng Tuấn Apple đồng thời là tác giả website Tuấn Apple (https://tuanapple.vn/). Tôi có hơn 5 năm hoạt động trong lĩnh vực kinh doanh đồ công nghệ Apple như: Iphone, Macbook, Imac, apple watch, ipad.