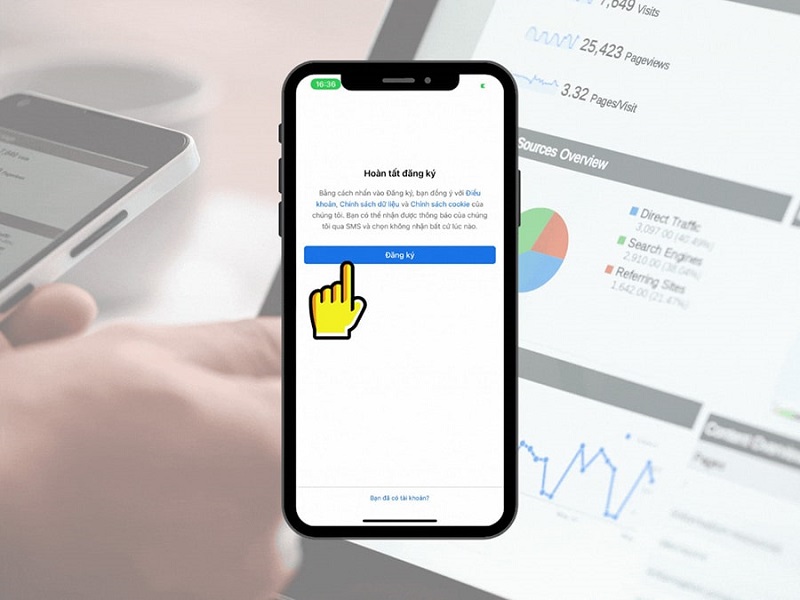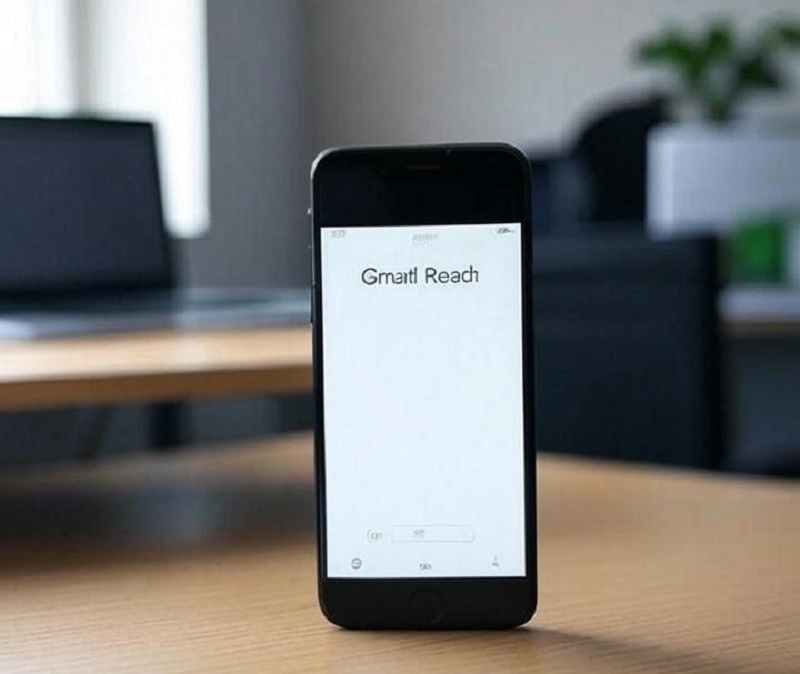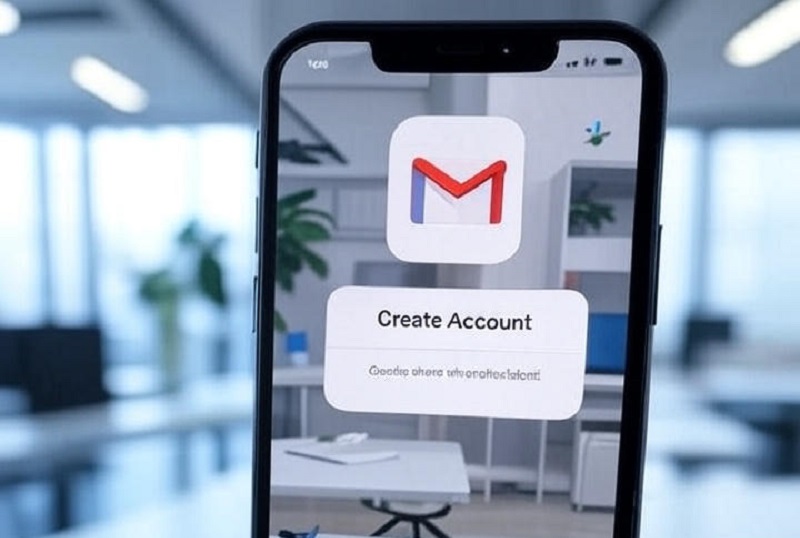iPhone, iPad bị đơ không tắt được nguồn khiến cho người dùng cảm thấy khó chịu và gián đoạn cho công việc, học tập. Vậy nguyên nhân iPad gặp phải tình trạng này là gì? Cách khắc phục iPad bị treo cảm ứng như thế nào? Tuấn Apple sẽ giải đáp chi tiết cách sửa lỗi iPad bị đơ không tắt được nguồn ngay sau đây.

Nội Dung Bài Viết
Toggle1. Sử dụng tính năng Hi Siri để tắt Ipad
Cách đơn giản nhất để reset thiết bị một cách nhanh chóng khi cả phím vật lý và màn hình đều bị đơ, không thể thao tác.
Chỉ cần sử dụng lệnh “Hey Siri, restart my phone”, trợ lý ảo Siri sẽ hỗ trợ bạn khởi động lại máy dễ dàng và tiện lợi.
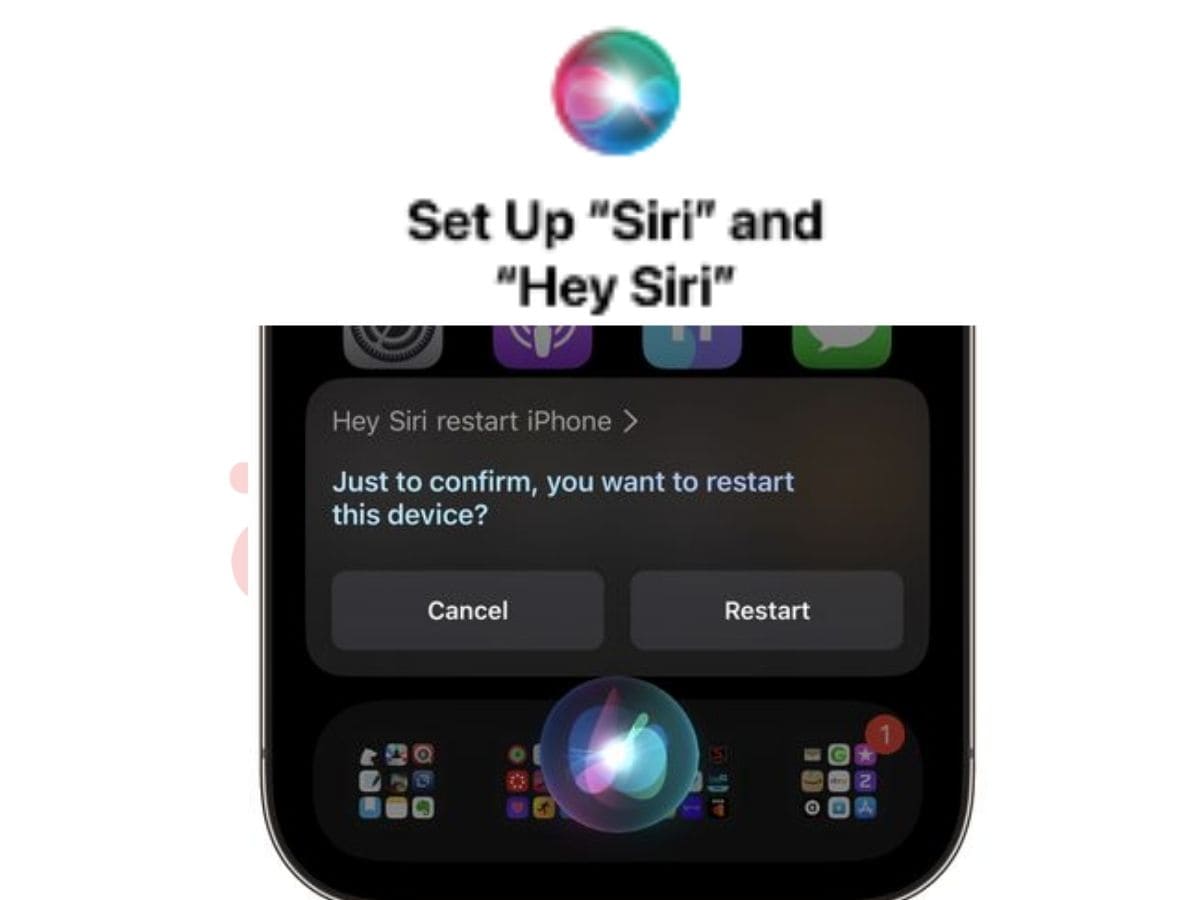
2. Sử dụng nút phím cơ để reset iPad
Khi iPad bị đơ không tắt được nguồn thì bạn có thể sử dụng phím cơ để reset máy. Các bước thực hiện như sau:
Đối với iPad không có nút home:
Bước 1: Nhấn nút + (Tăng âm lượng) và nhả ra
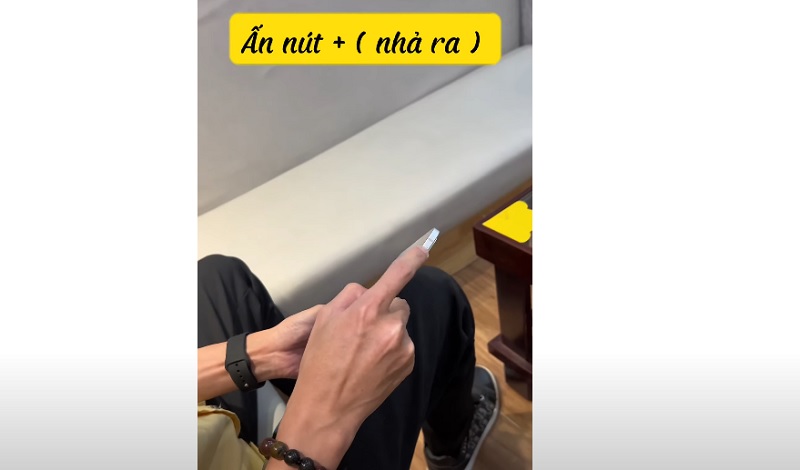
Bước 2: Nhấn nút – (Giảm âm lượng) và nhả ra
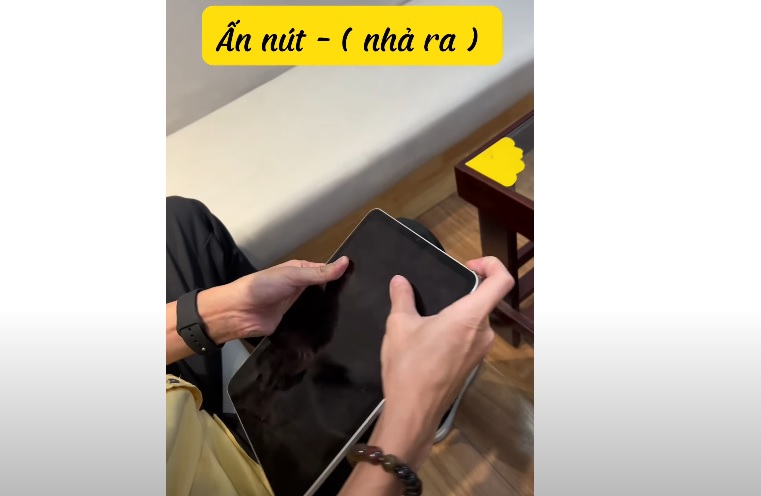
Bước 3: Nhấn và giữ nút Power (Nguồn) trên iPad cho đến khi màn hình tắt và xuất hiện logo quả táo.

Bước 4: Thả nút nguồn ra và kiểm tra lại iPad đã hết gặp phải tình trạng đơ chưa.
Khởi động lại máy đối với iPad có nút home:
Bước 1: Nhấn giữ cả 2 nút Home và nút nguồn (Power) trên iPad đến khi máy tắt và khởi động lại.
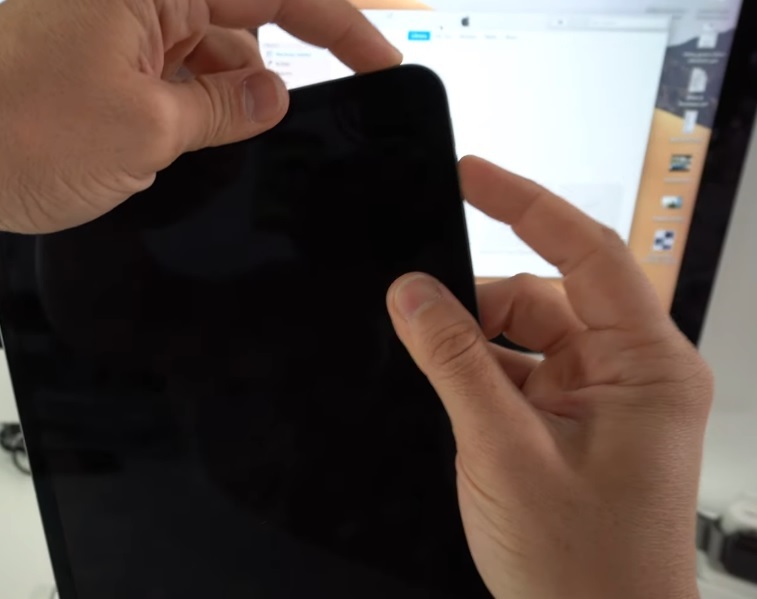
Bước 2: Khi thấy logo quả táo xuất hiện, thả cả 2 nút ra.
Bước 3: Kiểm tra lại iPad để xem các vấn đề đơ đã được khắc phục chưa.
3. Tắt nguồn iPad trong phần cài đặt
Người dùng có thể sử dụng phần Cài đặt để tắt nguồn nhanh với các bước như sau:
Bước 1: Vào phần Cài đặt của máy => Cài đặt chung.
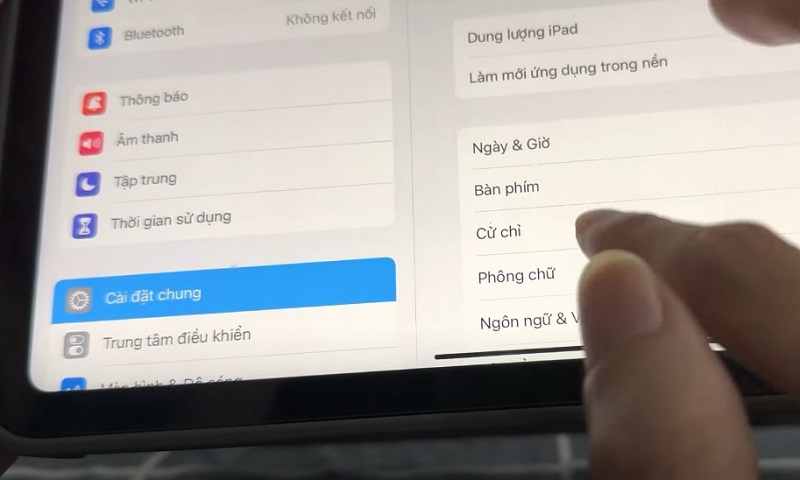
Bước 2: Kéo xuống dưới cùng => Chọn vào Tắt máy => Trượt ngang từ trái qua phải để tắt nguồn.
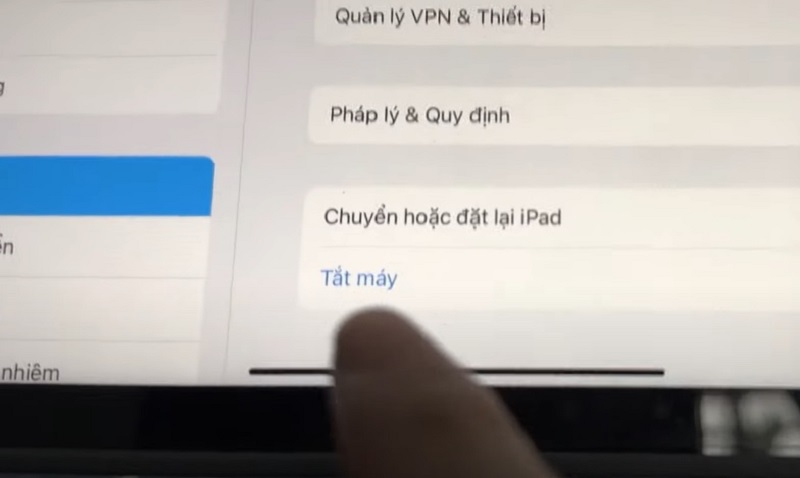
4. Sử dụng phần mềm iOS System Recovery
Phần mềm iOS System Recovery có thể khôi phục iPad khi gặp lỗi phần mềm. Chương trình sẽ đóng các ứng dụng gây lỗi giúp iPad hoạt động bình thường trở lại.
Các bước thực hiện:
Bước 1: Tải và cài phần mềm iOS System Recovery trên máy tính.
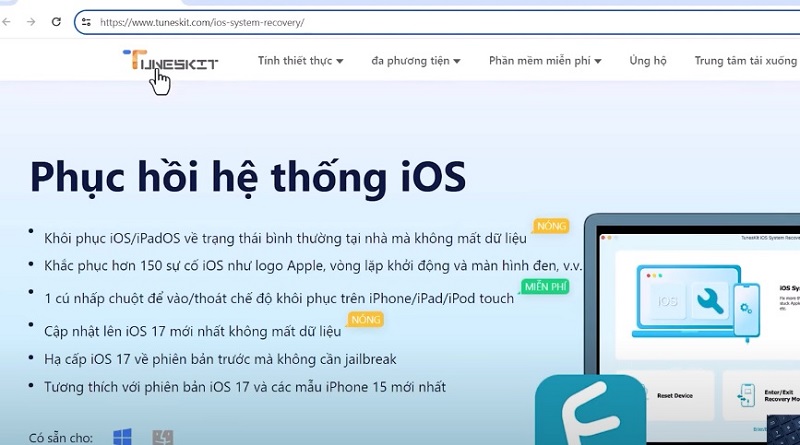
Bước 2: Kết nối iPad với máy tính bằng cáp sạc.
Bước 3: Chọn “Công cụ khác” ở góc dưới bên trái cửa sổ => “Bắt đầu” => “Sửa chữa”.
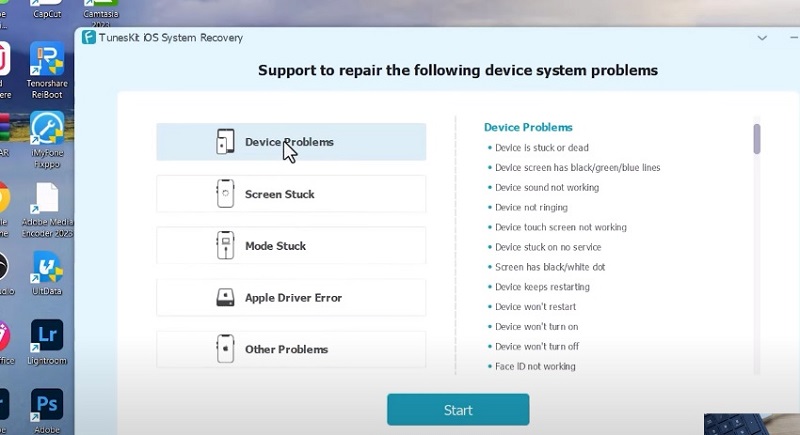
Bước 4: Chọn vào “Chế độ tiêu chuẩn” => “Xác nhận”.
Bước 5: Kiểm tra phiên bản IOS mới nhất của iPad và chọn “Tiếp theo” để tải xuống.
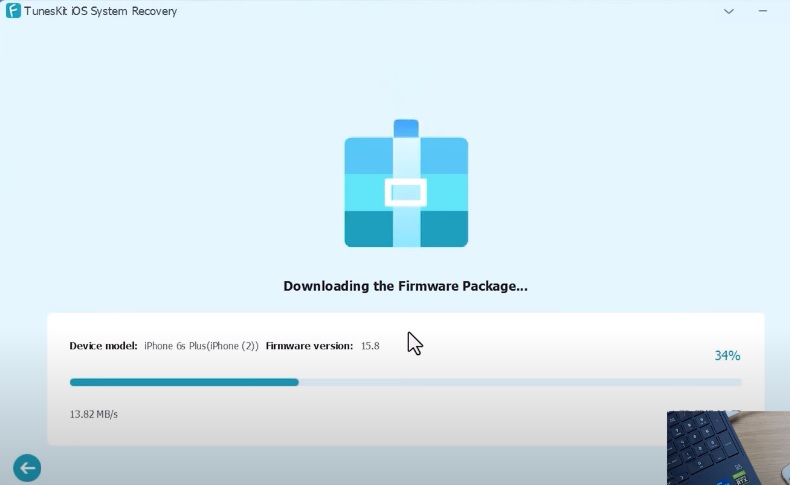
Bước 6: Sau khi tải xuống thành công, chọn “Sửa chữa” để khắc phục tình trạng máy bị đơ không tắt được nguồn.
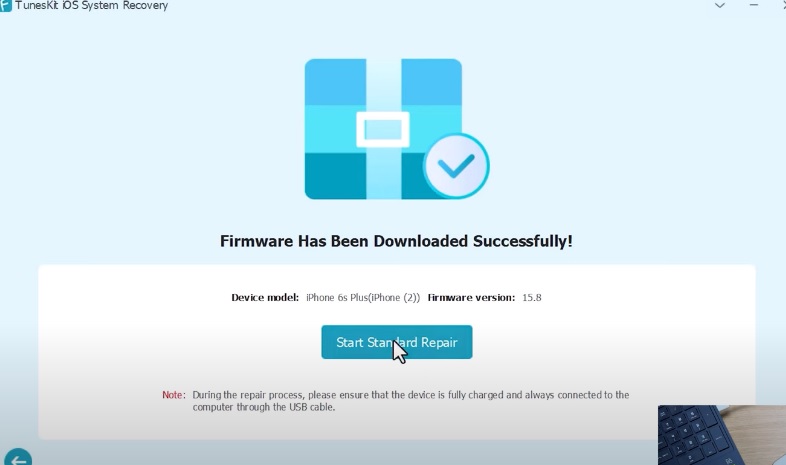
5. Sử dụng AssistiveTouch để tắt iPad
Để có thể sử dụng AssistiveTouch trên iPad, bạn cần kích hoạt tính năng này từ trước.
Cách bật tính năng “AssistiveTouch”:
Bước 1: Mở Cài đặt => Trợ năng => Cảm ứng => AssistiveTouch.
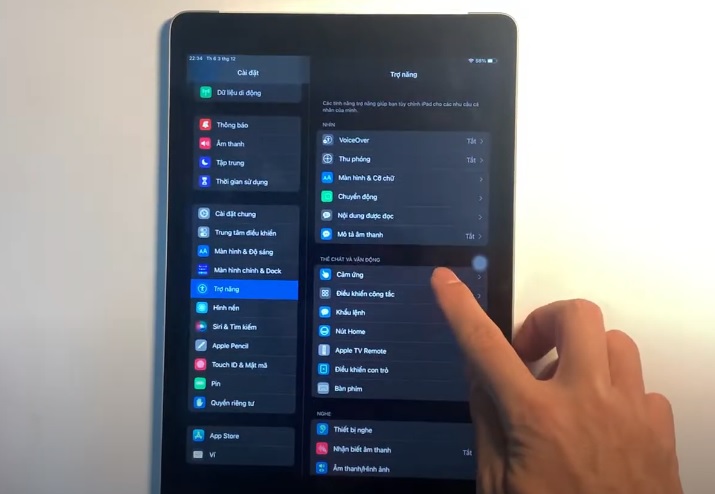
Bước 2: Bật “AssistiveTouch”.
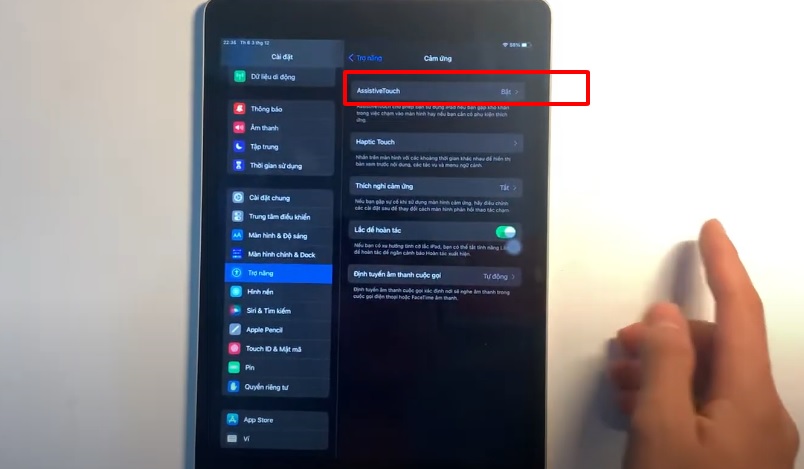
Các bước dùng AssistiveTouch để tắt nguồn iPad:
Bước 1: Chọn biểu tượng nút Home ảo trên màn hình => “Thiết bị”.
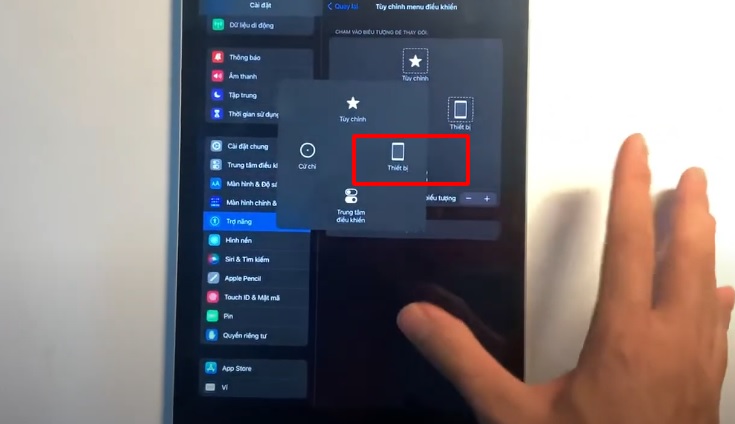
Bước 2: Chọn “Thêm” => “Khởi động lại”.
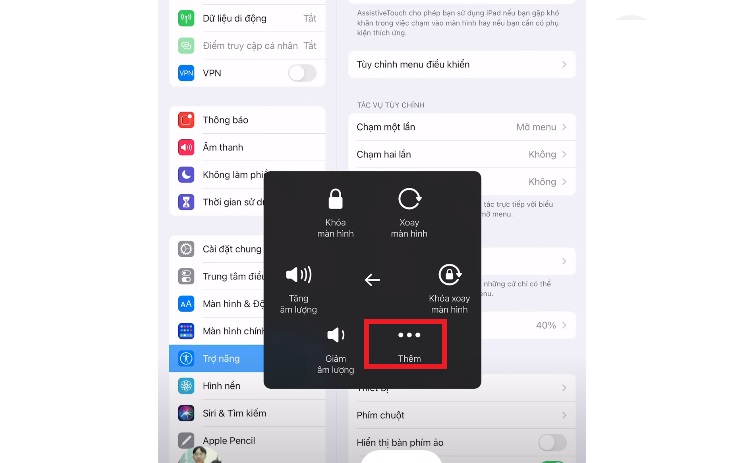
6. Chuyển iPad về chế độ DFU
Chế độ DFU được sử dụng để khôi phục hệ điều hành, cài đặt phiên bản iPadOS tùy chỉnh hoặc khắc phục lỗi liên quan đến phần mềm.
Các bước chuyển iPad về chế độ DFU:
Bước 1: Kết nối iPad và máy tính bằng cáp sạc.
Bước 2: Cài đặt trên máy tính các ứng dụng iTunes và 3uTools.
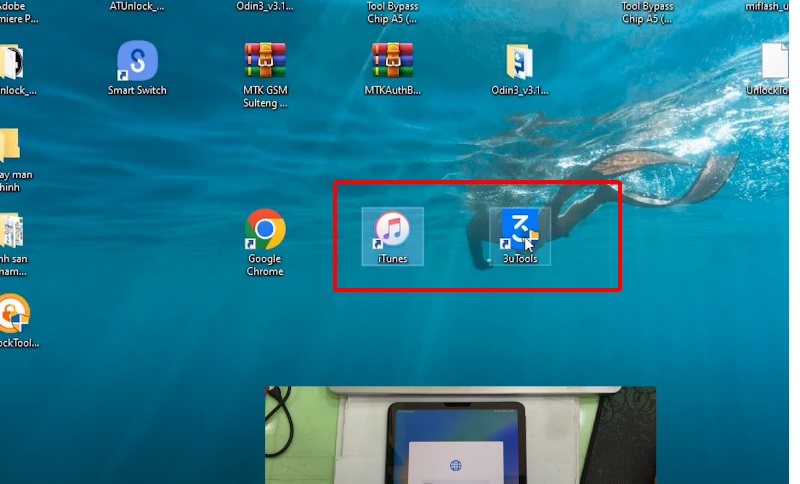
Bước 3: Mở 3uTools lên.
Bước 4: Bấm nút tăng âm lượng rồi nút giảm âm lượng trên iPad, tiếp theo giữ nút nguồn đến khi màn hình tắt hẳn thì nhả ra.
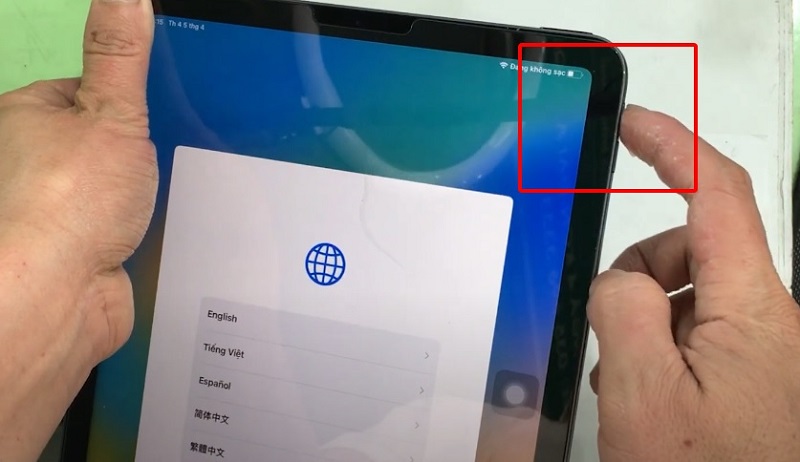
Sau đó giữ nút nguồn và nút giảm âm lượng đồng thời. Giữ trong 5 giây thì nhả nút nguồn ra nhưng vẫn giữ nút giảm âm lượng, đến khi trên máy tính hiện chế độ DFU thì thả hết ra.

Khi đó bạn đã có thể khôi phục hoặc cập nhật lại hệ điều hành.
7. Chuyển iPad về chế độ Recovery
Recovery được sử dụng để khắc phục các vấn đề về phần mềm và khôi phục phần mềm về cài đặt ban đầu.
Các bước thực hiện:
Bước 1: Kết nối iPad với máy tính qua cáp kết nối.
Bước 2: Mở 3uTools trên máy tính lên.
Bước 3: Bấm nút tăng âm lượng rồi nút giảm âm lượng trên iPad, giữ nút nguồn đến khi màn hình tắt hẳn và lại hiện lên logo quả táo. Giữ đến khi máy tính hiện thông báo iPad đã vào chế độ Recovery là được.
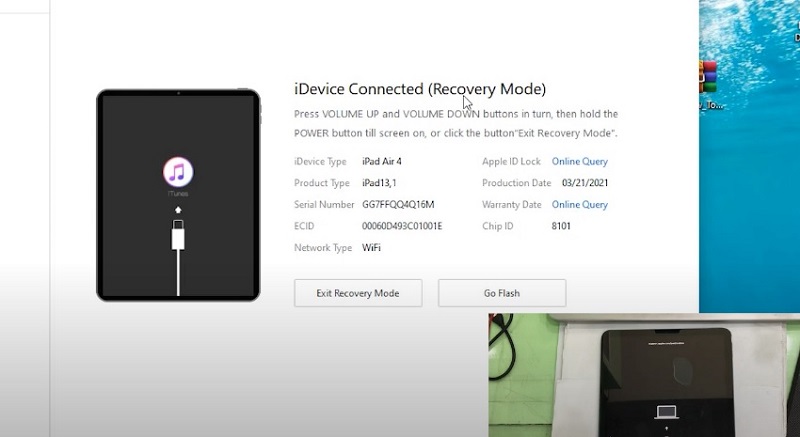
Các bước tiếp theo cần thực hiện:
Bước 1: Giữ nút Shift + chọn mục “Restore”.
Bước 2: Hệ thống sẽ yêu cầu bạn truy cập vào thư mục chứa “File Firmware iOS” tương ứng với iPad và bấm xác nhận “Restore”.
Bước 3: Chọn “Restore” để khởi động iPad, đưa máy về trạng thái ban đầu.
8. Mang đến trung tâm bảo hành hoặc trung tâm sửa chữa
Nếu không thể tự khắc phục iPad bị đơ không tắt được nguồn tại nhà, bạn nên mang đến các trung tâm bảo hành hoặc cửa hàng sửa chữa uy tín để được kiểm tra, bảo dưỡng và sửa chữa.
Lưu ý khi dùng iPad không bị đơ
- Hạn chế mở quá nhiều ứng dụng cùng lúc để tránh tiêu tốn dung lượng RAM, giúp iPad hoạt động mượt mà hơn. Nếu RAM bị quá tải, thiết bị có thể bị đơ hoặc chậm.
- Không sử dụng iPad liên tục trong thời gian dài để tránh tình trạng quá nhiệt, ảnh hưởng đến hiệu suất và độ bền của linh kiện.
- Gỡ bỏ những ứng dụng nặng không cần thiết, đặc biệt là trên các dòng iPad cũ, nhằm giải phóng tài nguyên và giúp máy hoạt động ổn định hơn.
- Bảo quản iPad cẩn thận, tránh va đập hoặc rơi rớt để hạn chế hư hỏng linh kiện, tránh tình trạng máy bị lỗi và hoạt động không ổn định.
- Kiểm tra dung lượng bộ nhớ thường xuyên để đảm bảo đủ không gian lưu trữ, giúp iPad vận hành trơn tru và đáp ứng tốt các nhu cầu sử dụng hằng ngày.
Xem thêm:
6 Cách khắc phục iPad chơi game bị văng chỉ 2 phút
iPad bị treo táo, treo logo: Nguyên nhân và 5 cách khắc phục
Trên đây là một số cách sửa lỗi iPad bị đơ không tắt được nguồn. Hy vọng thông tin trong bài viết sẽ hữu ích với bạn. Nếu cần tư vấn gì thêm, hãy liên hệ ngay với Tuấn Apple để được hỗ trợ nhé! Ngoài ra quý khách hàng có nhu cầu sử dụng dịch vụ thu mua iPad cũ thì hãy liên hệ ngay với chúng tôi nhé.
Địa chỉ: 242 Nguyễn Thái Bình, Phường 12, Quận Tân Bình, TP. HCM
Hotline: 0969.136.186
Website: https://tuanapple.vn
Facebook: https://www.facebook.com/FBTuanApple
Bài viết liên quan

Tôi là Minh Tuấn người thành lập cửa hàng Tuấn Apple đồng thời là tác giả website Tuấn Apple (https://tuanapple.vn/). Tôi có hơn 5 năm hoạt động trong lĩnh vực kinh doanh đồ công nghệ Apple như: Iphone, Macbook, Imac, apple watch, ipad.