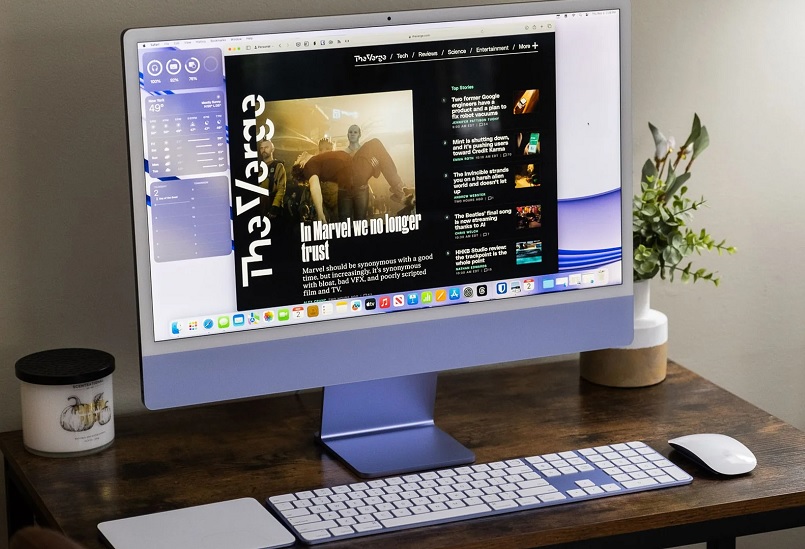Macbook là dòng laptop cao cấp, được nhiều người dùng tin tưởng nhờ có những tính năng đặc biệt. Đồng thời thương hiệu này nổi tiếng có độ bền khá cao. Tuy nhiên, trong quá trình sử dụng vì nhiều lý do nên Macbook cũ vẫn xảy ra tình trạng không kết nối được mạng dây. Điều này gây ảnh hưởng tới truy cập internet, công việc, học tập khiến người dùng thấy khó chịu. Cùng tìm hiểu nguyên nhân và cách khắc phục Macbook không nhận mạng dây ngay sau đây.

Nội Dung Bài Viết
ToggleNguyên nhân Macbook không nhận mạng dây
Sự cố khi Macbook không nhận mạng dây có thể xuất phát từ nhiều nguyên nhân khác nhau như:
- Một số mẫu Macbook mới đã không còn trang bị cổng LAN có thể làm cho kết nối dây trở nên khó khăn
- Nếu người dùng sử dụng thiết bị chuyển đổi USB Ethernet, họ cần cài đặt kết nối với thiết bị này để máy tính có thể nhận diện và sử dụng mạng dây
- Chất lượng mạng không tốt
- Hệ điều hành MacOs bị lỗi
- Dây mạng có vấn đề

Cách khắc phục Macbook không nhận mạng dây
Khi Macbook không nhận mạng dây, bạn hãy thử sửa lỗi bằng một số thủ thuật sau:
Macbook không có cổng Lan
Vấn đề đầu tiên có thể xuất phát từ phần cứng. Nếu máy tính của bạn không có cổng LAN, giải pháp duy nhất là bổ sung cổng LAN bằng cách sử dụng Hub, các thiết bị chuyển đổi,…
Xem thêm bài viết:
Cách kiểm tra MacBook cũ trước khi mua đúng cách

Chất lượng mạng không tốt
Khi Macbook không nhận mạng dây mặc dù bạn đã sử dụng các phụ kiện hỗ trợ, hãy kiểm tra chất lượng của mạng. Đôi khi, sự cố không phải do Macbook mà là do vấn đề về chất lượng mạng tại địa điểm của bạn, làm cho bạn có thể nhầm lẫn rằng Macbook vẫn chưa kết nối được mạng. Ngoài ra bạn cũng nên kiểm tra lại modem và Router cũng rất có thể nguyên nhân từ đó. Trong một số trường hợp bạn có thể khởi động lại modem sẽ khắc phục được tình trạng mất mạng.
Macbook không nhận mạng dây qua USB Ethernet Adapter
Trong trường hợp đã chuẩn bị cổng chuyển đổi USB Ethernet Adapter nhưng vẫn không kết nối được với mạng dây, hãy thực hiện kiểm tra lại cài đặt driver.
Bước 1: Xác định phiên bản hệ điều hành MacOS đang chạy trên Macbook. Nhấn vào biểu tượng logo quả táo và chọn “About This Mac”.
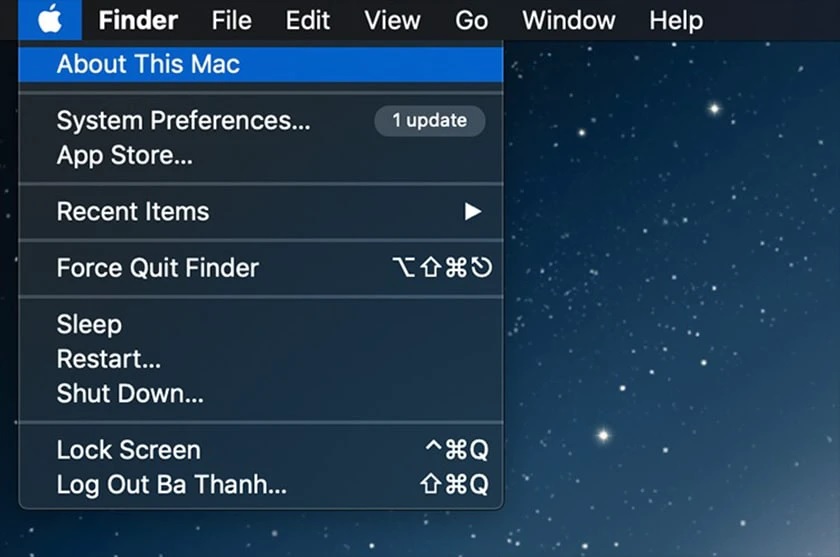
Bước 2: Cài driver USB to LAN Gigabits. Tải phiên bản driver tương ứng với hệ điều hành hiện đang sử dụng trên thiết bị. Tiếp theo, nhấn Continue để bắt đầu quá trình cài đặt và kiểm tra tình trạng kết nối mạng dây trên Macbook.
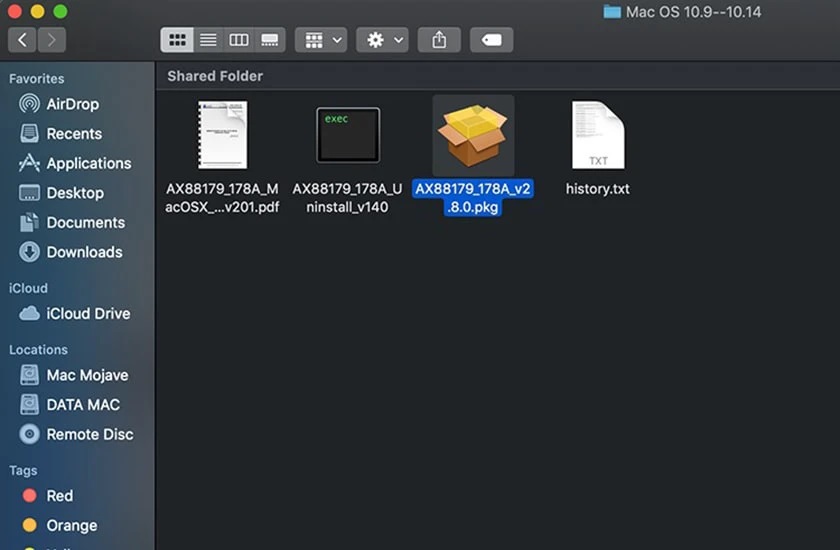
Bước 3: Nhập mật khẩu để mở máy.
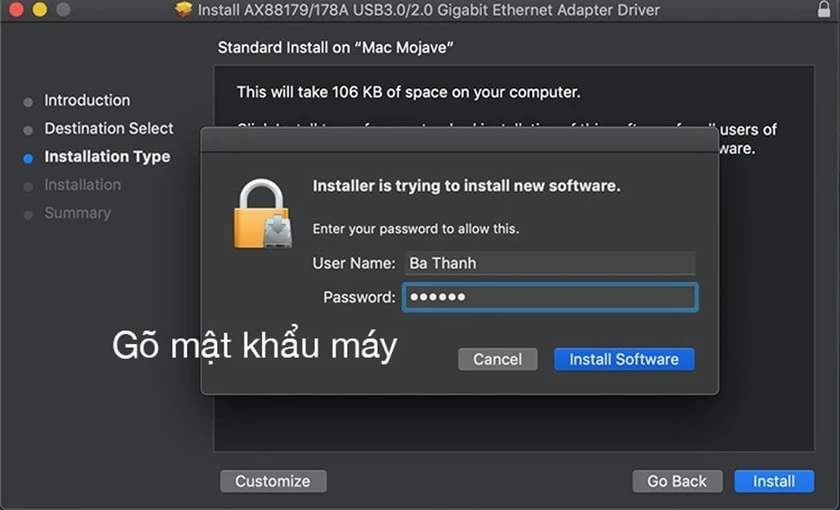
Nếu Macbook đang chạy hệ điều hành Mac OS 10.13, có thể xuất hiện cảnh báo yêu cầu sự cho phép cài đặt phần mềm từ các nguồn không phải App Store.
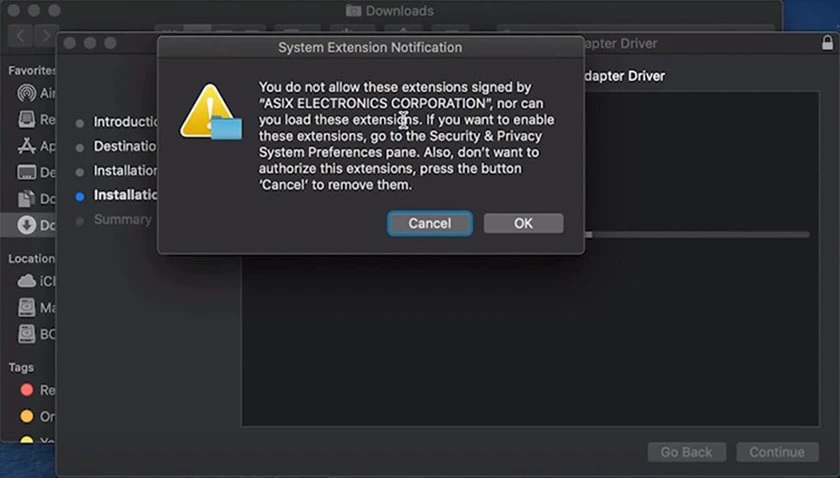
Bước 4: Quay lại biểu tượng logo quả táo, sau đó chọn “System Preferences”.
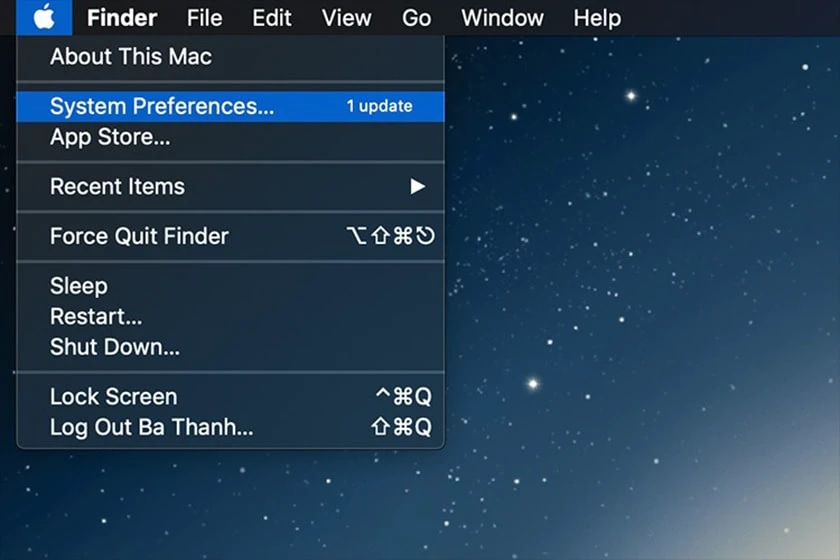
Bước 5: Chọn “Security”.
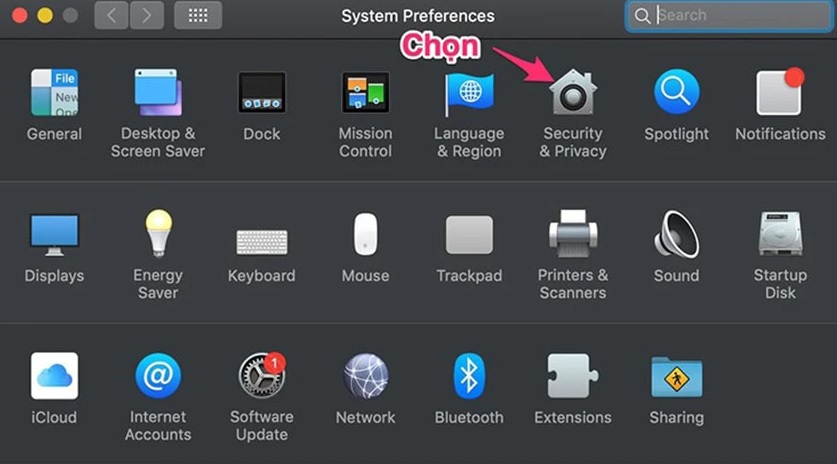
Bước 6: Nhấn vào biểu tượng ổ khóa, tích chọn “App Store and identified developers” và nhấn Allow.
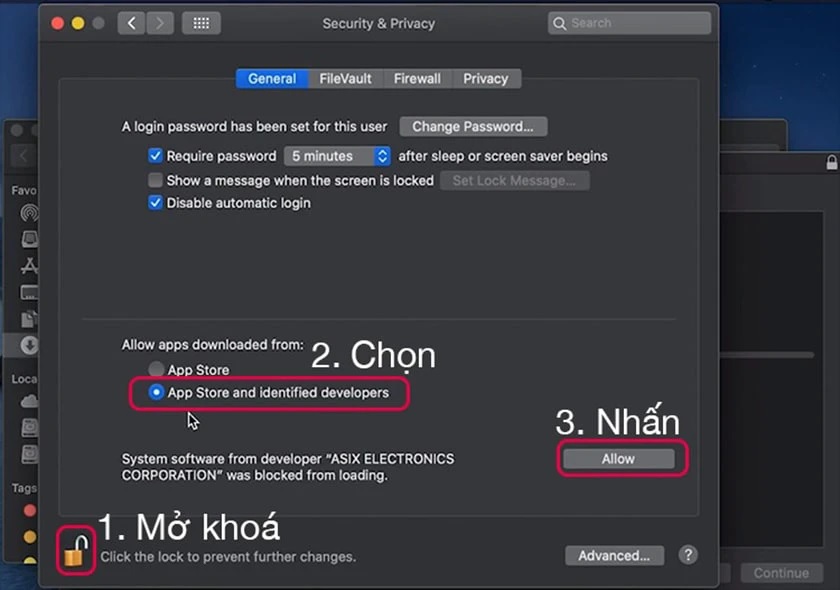
Bước 7: Đợi quá trình cài đặt diễn ra, mất khoảng 2 phút. Sau đó, khởi động lại Macbook.
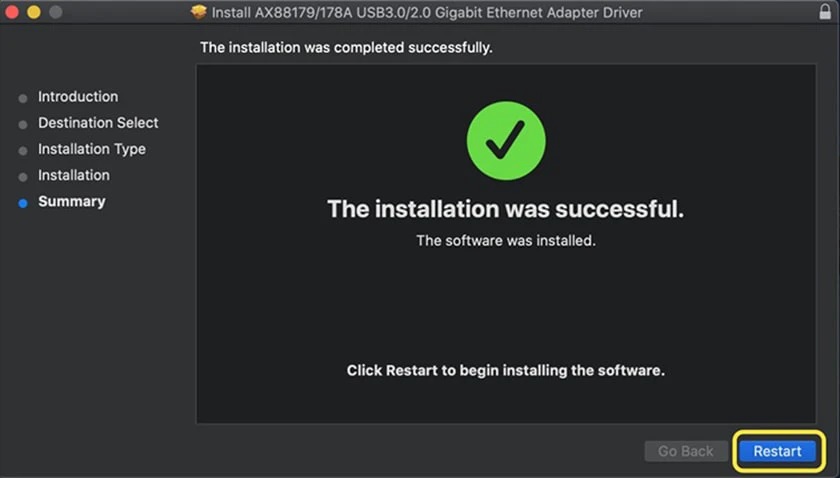
Sau khi hoàn tất cài đặt, nếu đèn LED sáng lên, đó là dấu hiệu bạn đã cài đặt thành công.
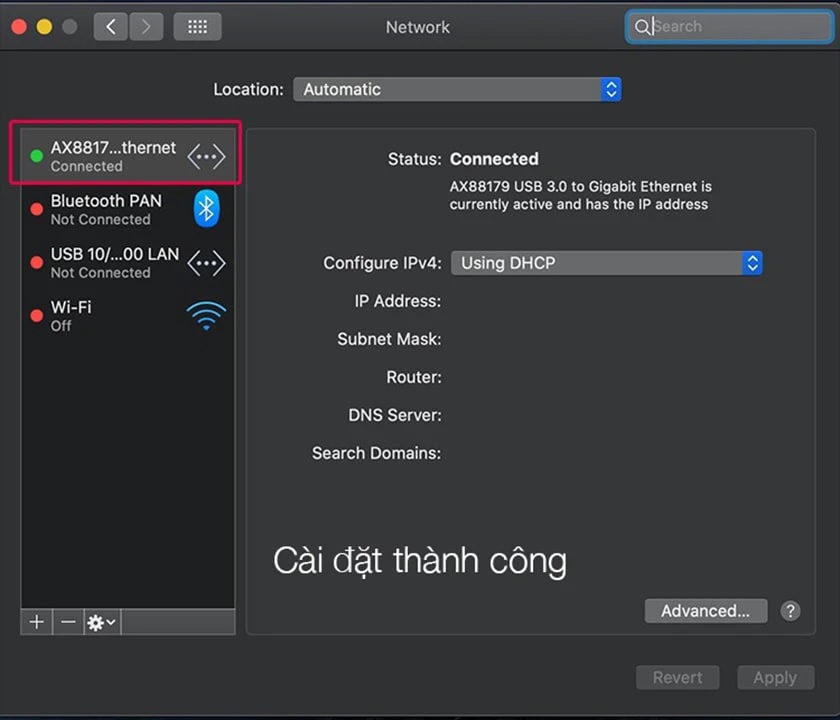
Sử dụng wifi
Nếu sau những phương pháp đã thử mà vấn đề kết nối mạng dây vẫn không được giải quyết, bạn có thể tạm thời khắc phục bằng cách sử dụng kết nối wifi. Sau đó, khi có thời gian, bạn nên đưa máy đến trung tâm sửa chữa Macbook uy tín để kiểm tra và khắc phục vấn đề.
Cập nhật hệ điều hành Macos
Cập nhật lên hệ điều hành macOS mới có thể giúp khắc phục một số vấn đề phần mềm như khả năng kết nối với mạng dây bị gián đoạn trên MacBook. Để thực hiện cập nhật lên phiên bản mới nhất, bạn có thể tuân thủ các bước sau:
Bước 1: Nhấn vào biểu tượng Apple ở góc trên cùng bên trái của màn hình > Chọn “Giới thiệu về máy Mac”.
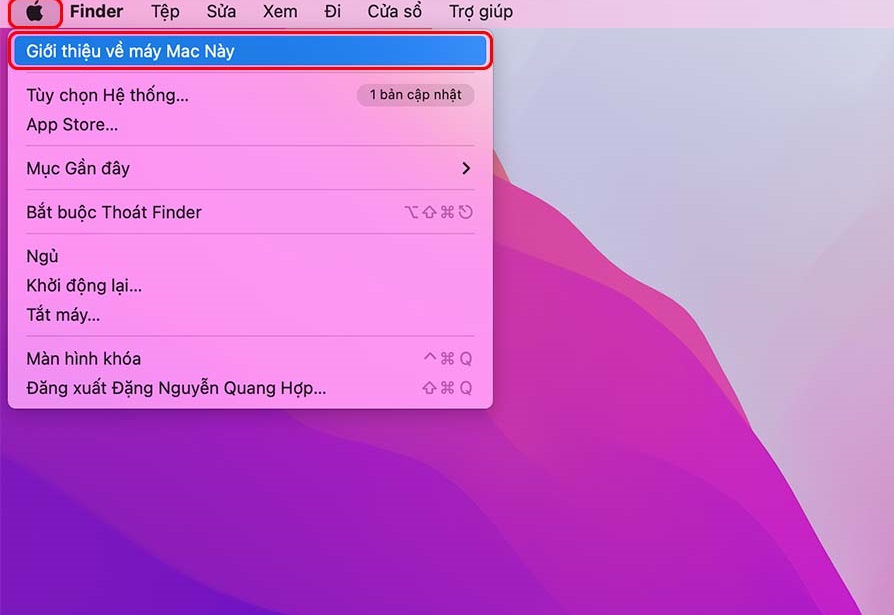
Bước 2: Tiếp theo, nhấn nút “Cập nhật phần mềm”.
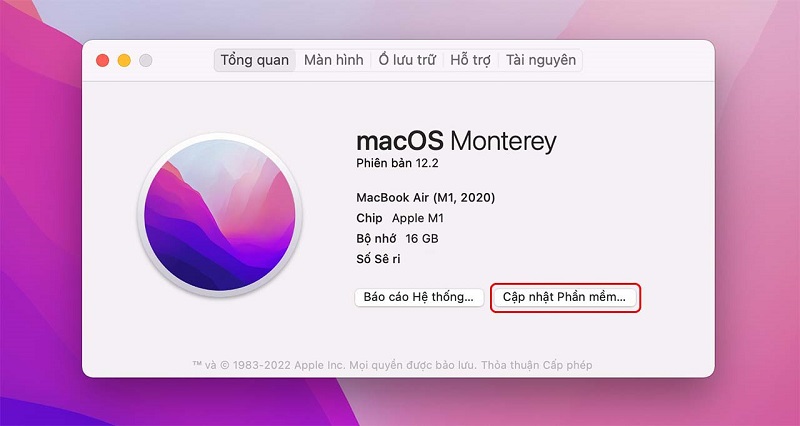
Bước 3: Nếu có bản cập nhật mới, bạn hãy nhấn “Khởi động lại ngay bây giờ” để bắt đầu quá trình cập nhật.
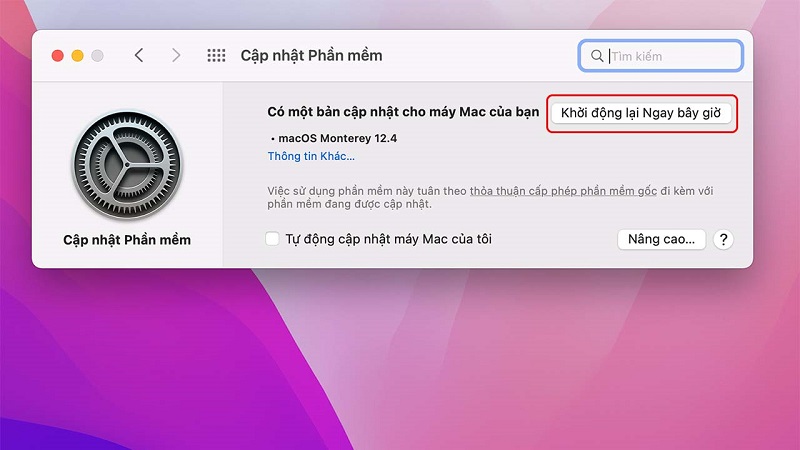
Dây mạng có vấn đề
Nếu Macbook không nhận mạng dây, hãy kiểm tra xem dây cáp có bị đứt hoặc gãy không. Sau đó, quan sát các đầu tiếp xúc giữa laptop và router để xem có vết bụi bẩn, hoen rỉ không.
Thử cắm đầu cáp mạng vào các cổng khác nhau trên router để kiểm tra tín hiệu mạng. Nếu Macbook kết nối mạng dây thành công, có thể một cổng mạng trên router bị lỗi. Ngược lại, nếu vấn đề vẫn tồn tại, có thể là do dây mạng, hãy thử thay mới.
Xem thêm:
- Cách kết nối mạng Lan cho Macbook nhanh chóng
Tuấn Apple đã chỉ cho bạn nguyên nhân và cách khắc phục hiệu quả đối với lỗi Macbook không nhận mạng dây. Nếu bạn đang có bất kỳ thắc mắc nào với mạng dây của các dòng macbook khác nhau như Macbook Air,Air Macbook Pro, Macbook M1, M2 hãy gọi ngay tới Tuấn Apple để được các kỹ thuật viên hướng dẫn miễn phí. Hi vọng chiếc laptop của bạn luôn bền bỉ với thời gian. Qúy khách có nhu cầu thu mua macbook cũ hãy liện hệ ngay với chúng tôi nhé.
Địa chỉ mới: 242 Nguyễn Thái Bình, Phường Bảy Hiền, TP. HCM
Địa chỉ cũ: 242 Nguyễn Thái Bình, Phường 12, Quận Tân Bình, TP. HCM
Hotline: 0969.136.186
Website: https://tuanapple.vn
Facebook: https://www.facebook.com/FBTuanApple
Xem thêm bài viết

Tôi là Minh Tuấn người thành lập cửa hàng Tuấn Apple đồng thời là tác giả website Tuấn Apple (https://tuanapple.vn/). Tôi có hơn 5 năm hoạt động trong lĩnh vực kinh doanh đồ công nghệ Apple như: Iphone, Macbook, Imac, apple watch, ipad.