Powerpoint là phần mềm trình chiếu phổ biến và hữu ích. Bạn có thể dùng Powerpoint để tạo các bài thuyết trình đẹp mắt. Tuy nhiên, bạn có thể gặp vấn đề phiền phức khi soạn thảo văn bản trong powerpoint, đó là xuất hiện dấu gạch chân đỏ dưới các từ hoặc cụm từ. Cùng tìm hiểu cách tắt gạch chân đỏ trong Powerpoint trên Macbook cực đơn giản ngay sau đây.

Có nên tắt gạch chân đỏ trong Powerpoint trên Macbook không?
Bỏ dấu gạch chân đỏ trong Microsoft PowerPoint có thể nâng cao trải nghiệm của bạn và làm cho thông điệp trở nên rõ ràng và ấn tượng hơn:
- Trình bày chuyên nghiệp: bỏ dấu gạch chân đỏ giúp bài thuyết trình trông chuyên nghiệp hơn. Dấu gạch chân đỏ thường được coi là lỗi và có thể làm giảm sự uy tín của bài thuyết trình
- Tập trung vào nội dung: khi không còn dấu gạch chân đỏ, người xem sẽ tập trung vào nội dung chính thay vì xao lãng bởi lỗi chính tả
- Tạo ấn tượng tích cực: việc thể hiện bài thuyết trình mà không có dấu gạch chân đỏ cho thấy sự chuẩn bị cẩn thận của bạn
- Dự phòng lỗi: nên tự kiểm tra lỗi chính tả và ngữ pháp trước khi trình chiếu, tắt kiểm tra chính tả tự động có thể giúp bạn tránh những lỗi không cần thiết xuất hiện trong bài thuyết trình
Xem thêm bài viết:
Cách tải và cài Word cho Macbook miễn phí
Hướng dẫn cách tắt gạch chân đỏ trong Powerpoint trên Macbook
Bạn có thể tham khảo hướng dẫn sau để tắt tính năng kiểm tra lỗi chính tả và ngữ pháp của Powerpoint trên Macbook:
Bước 1: Truy cập vào Powerpoint trên Macbook.
Bước 2: Chọn vào “File”, sau đó nhấp “Options”.
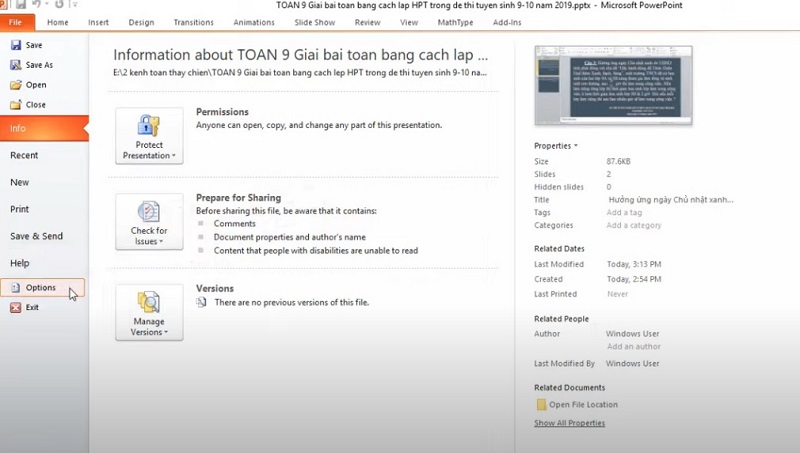
Sau khi mở Powerpoint trên Macbook, chọn tab “File” ở góc bên trái trên cùng màn hình. Tiếp theo, chọn “Options”.
Bước 3: Chọn “Proofing”, bỏ tích tất cả mục trong tùy chọn “When correcting spelling and grammar in PowerPoint”.
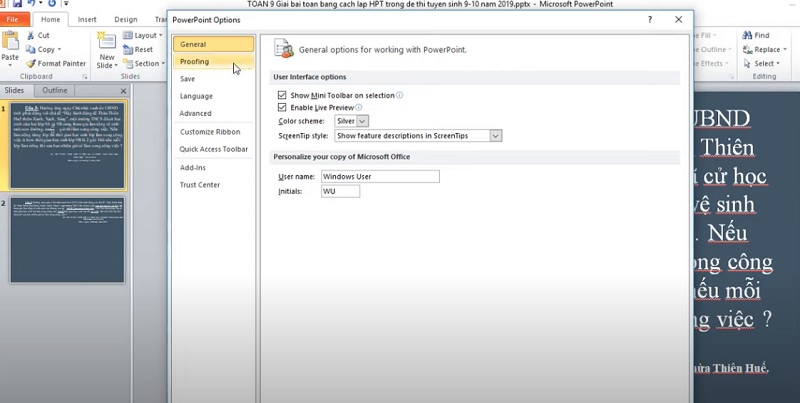
Để tắt gạch chân đỏ trong Powerpoint, bạn chỉ cần bỏ tích ở “When correcting spelling and grammar in PowerPoint”.
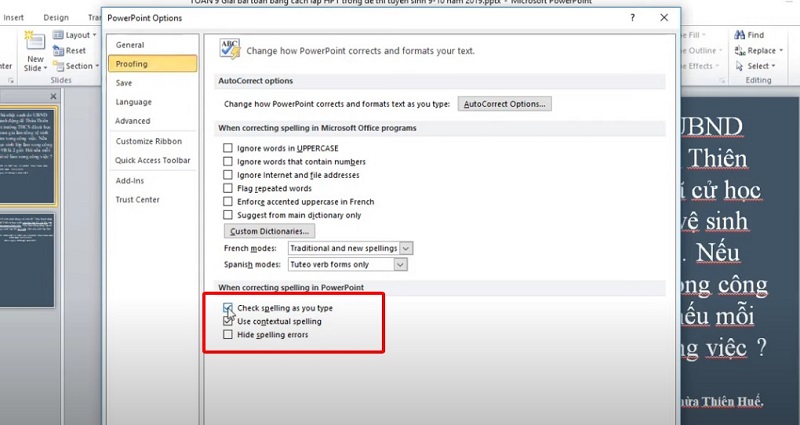
Bước 4: Nhấn “OK” để lưu thay đổi.
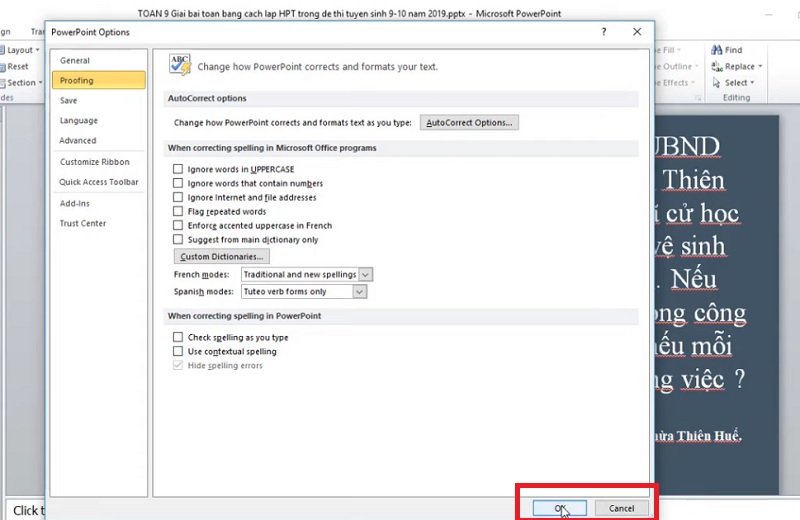
Như vậy là bạn đã bỏ gạch chân đỏ trong Powerpoint Macbook thành công rồi.
Xem thêm bài viết:
Cách tắt gạch chân đỏ trong Word trên Macbook
Cách tắt gạch đỏ chân khỏi siêu liên kết Hyperlink trong Powerpoint
Văn bản chứa liên kết thường được mặc định dạng gạch chân. Liên kết này dễ bổ sung thêm thông tin cho người đọc, tuy nhiên khi trình chiếu thuyết trình thì phần gạch chân đỏ sẽ làm giảm tính thẩm mỹ của slide.
Cách tắt gạch đỏ chân khỏi siêu liên kết Hyperlink trong Powerpoint như sau:
Bước 1: Xóa các liên kết khỏi văn bản.
Bôi đen đoạn văn bản chứa liên kết => chọn Insert => Link => Remove Link và nhấn OK.
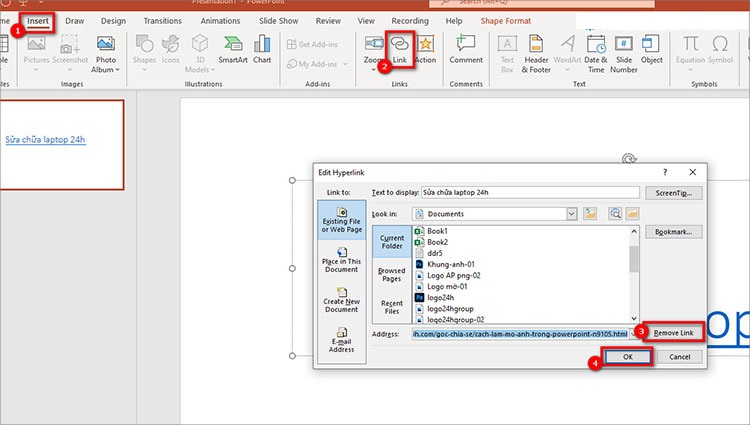
Bước 2: Dán liên kết vào transparent trên văn bản
- Chọn tab Home => Chọn khung Shape phù hợp đoạn văn bản
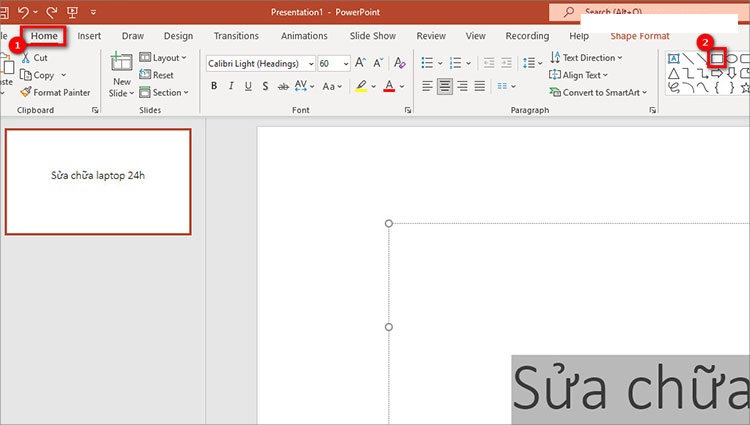
- Vẽ khung quanh đoạn văn bản => Nhấn chuột phải vào shape và chọn Fill => No Fill
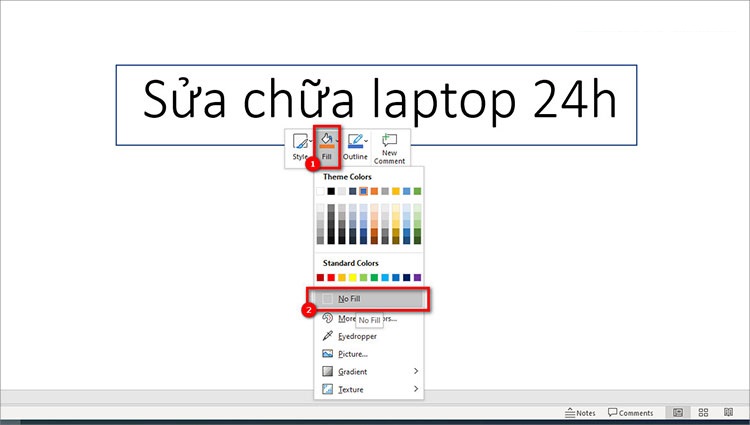
- Chọn Outline => No Outline
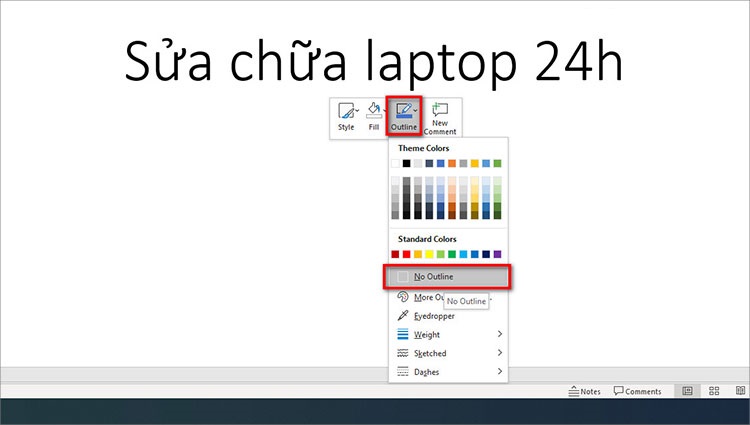
Bước 3: Chèn liên kết vào transparent.
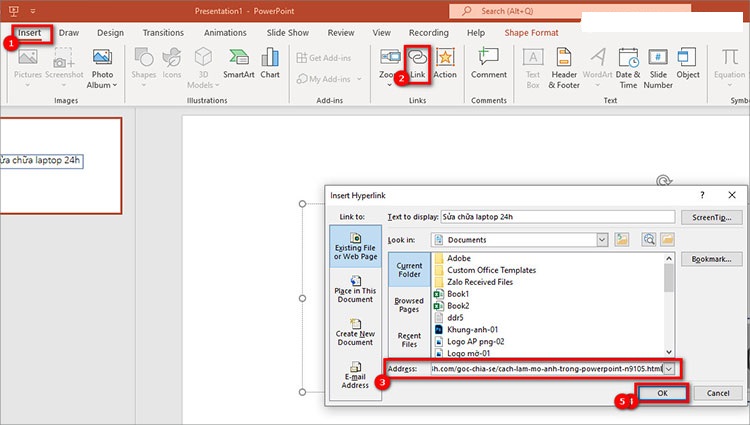
Chọn tab Insert => Link => Dán link vào mục Address và chọn OK.
Điều chỉnh chính tả và ngữ pháp trong Powerpoint trên Macbook
Tính năng kiểm tra lỗi chính tả, ngữ pháp trong PowerPoint cho phép người dùng linh hoạt điều chỉnh phương thức kiểm tra và đánh giá nội dung ở từng slide. Bạn có thể điều chỉnh cách PowerPoint để đánh dấu các lỗi chính tả.
Bước 1: Truy cập vào ứng dụng Powerpoint trên Macbook, nhấp vào tab “PowerPoint” phía trên màn hình và chọn “Preferences”.
Bước 2: Chọn “Proofing”.
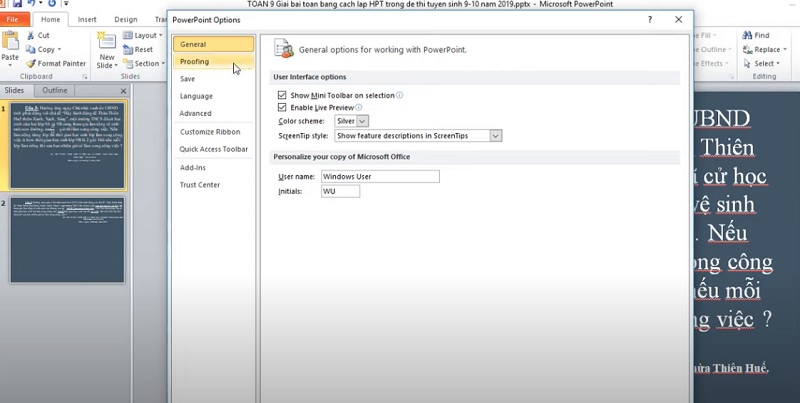
Bước 3: Từ cửa sổ Proofing, bạn có các tùy chọn cài đặt kiểm tra chính tả trong PowerPoint, bao gồm:
- Always suggest corrections: đề xuất sửa lỗi chính tả
- Check spelling as you type: kiểm tra chính tả PowerPoint ngay khi đang nhập
- Hide spelling errors: ẩn các dấu gạch chân lỗi chính tả
- Ignore words in UPPERCASE: bỏ qua chính tả từ viết hoa
- Ignore words with numbers: bỏ qua chính tả từ chứa số
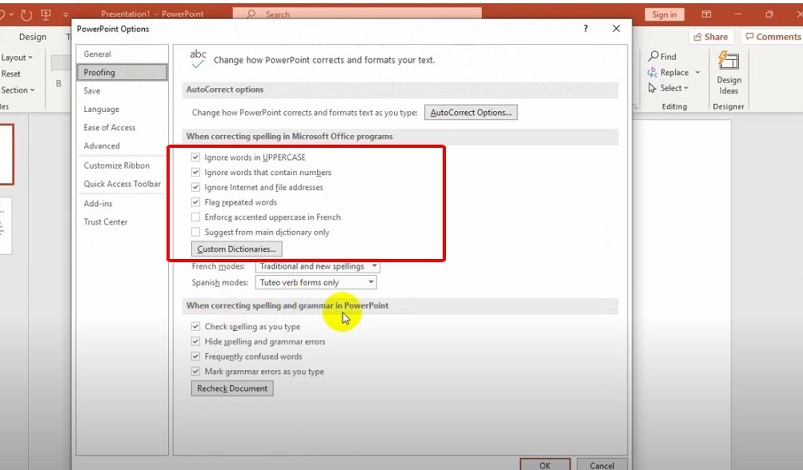
Tuỳ thuộc vào nhu cầu mà bạn có thể nhấn tích hoặc bỏ tích ở tuỳ chọn trên.
Xem thêm bài viết:
Cách thêm font chữ vào Word và PowerPoint trên MacBook
Download và cài font Tiếng Việt cho Macbook đơn giản
Trong bài viết trên, Tuấn Apple đã chia sẻ cho bạn cách tắt gạch chân đỏ trong Powerpoint trên Macbook đơn giản có thể áp dụng được toàn bộ phiên bản Powerpoint 2007, 2016, 2010, 2019. Nếu bạn đang quan tâm tới các dòng Macbook mới nhất, hãy truy cập ngay vào website của Tuấn Apple để biết thêm chi tiết. Quý khách có nhu cầu sử dụng dịch vụ thu mua Macbook cũ hãy liên hệ ngay với chúng tôi nhé.
Thông tin liên hệ:
- Địa chỉ: 268/16 Nguyễn Thái Bình, Phường 12, Tân Bình, TP.HCM
- Hotline: 0969.136.186
- Website: https://tuanapple.vn
- Facebook: https://www.facebook.com/FBTuanApple/

Tôi là Minh Tuấn người thành lập cửa hàng Tuấn Apple đồng thời là tác giả website Tuấn Apple (https://tuanapple.vn/). Tôi có hơn 5 năm hoạt động trong lĩnh vực kinh doanh đồ công nghệ Apple như: Iphone, Macbook, Imac, apple watch, ipad.


