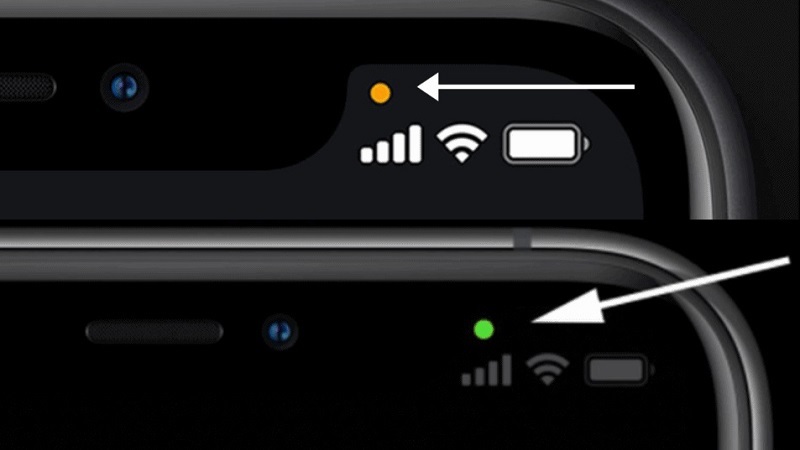Tính năng kiểm tra lỗi chính tả được trang bị trên Word, Powerpoint giúp người dùng gõ văn bản chuẩn xác hơn. Tuy nhiên tính năng này cũng xuất hiện lỗi ở một số ngôn ngữ nhất định và gây khó chịu vì có dấu gạch chân đỏ. Bài viết sau sẽ hướng dẫn bạn cách tắt gạch chân đỏ trong word trên Macbook nhanh nhất.
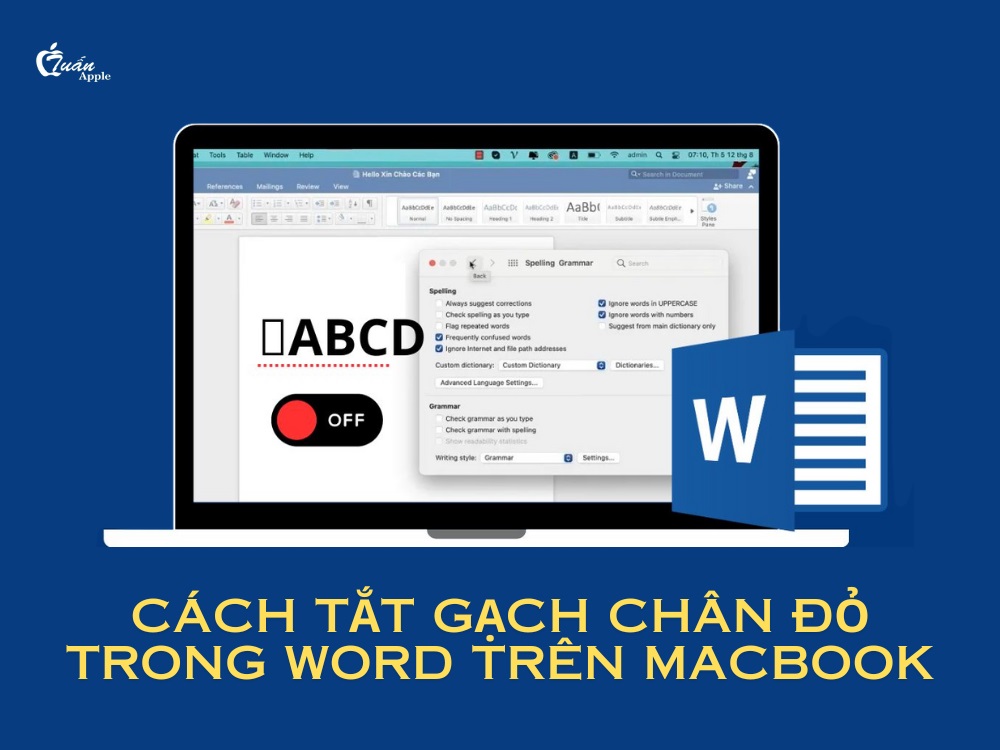
Nội Dung Bài Viết
ToggleGạch chân đỏ trong Word trên Macbook là gì?
Trong Word, các dấu gạch đỏ hoặc xanh dưới chữ thường xuất hiện để chỉ ra lỗi chính tả và ngữ pháp, giúp người dùng sửa lại văn bản của mình chính xác hơn. Tuy nhiên, tính năng này hiện không hỗ trợ cho tiếng Việt, khi nhập văn bản có dấu sẽ xuất hiện gạch chân đỏ sẽ khiến văn bản khó đọc hơn.
Xem thêm bài viết:
Cách tải và cài Word cho Macbook miễn phí
Cách tắt gạch chân đỏ trong Word trên Macbook
Để tắt gạch chân đỏ ở Word trên MacBook, bạn thực hiện theo hướng dẫn sau:
Bước 1: Khởi động Word trên MacBook.
Bước 2: Nhấn vào tab File => Preferences.

Bước 3: Trong cửa sổ Preferences, chọn vào Authoring and Proofing Tools
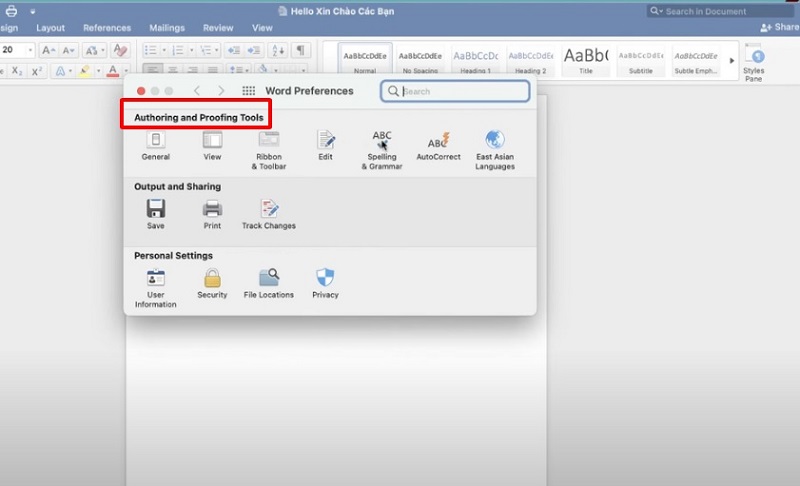
Bước 4: Tiếp theo, bỏ chọn phần “Check spelling as you type” và “Check grammar as you type”.
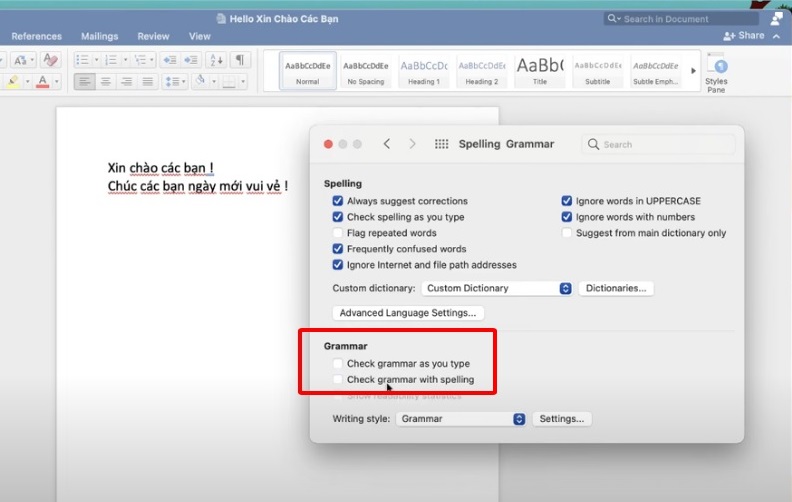
Bước 5: Quay trở lại Word, như vậy là bạn đã tắt thành công gạch chân đỏ rồi.
Xem thêm bài viết:
Cách tắt gạch chân đỏ trong Powerpoint trên Macbook
Cách bật kiểm tra chính tả trong Word trên Macbook
Sau khi đã tắt dấu gạch đỏ trong Word trên MacBook, tính năng kiểm tra chính tả tự động cũng bị tắt theo. Dưới đây là cách bật kiểm tra chính tả thông qua công cụ có sẵn trong Word:
Bước 1: Mở Word trên MacBook và chọn “Word” từ thanh menu ở phía trên cùng của màn hình. Sau đó, chọn vào “Preferences” từ menu xuất hiện.

Bước 2: Trong cửa sổ “Preferences”, chọn vào “Spelling & Grammar”.
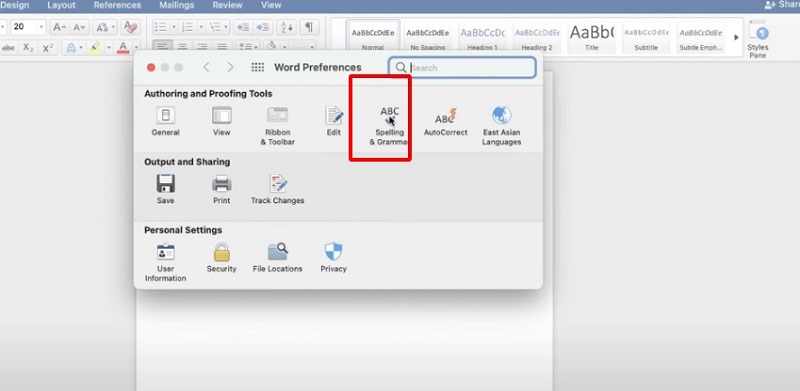
Bước 3: Đảm bảo mục “Check spelling as you type” được tích vào. Điều này sẽ bật kiểm tra chính tả tự động trên Word.
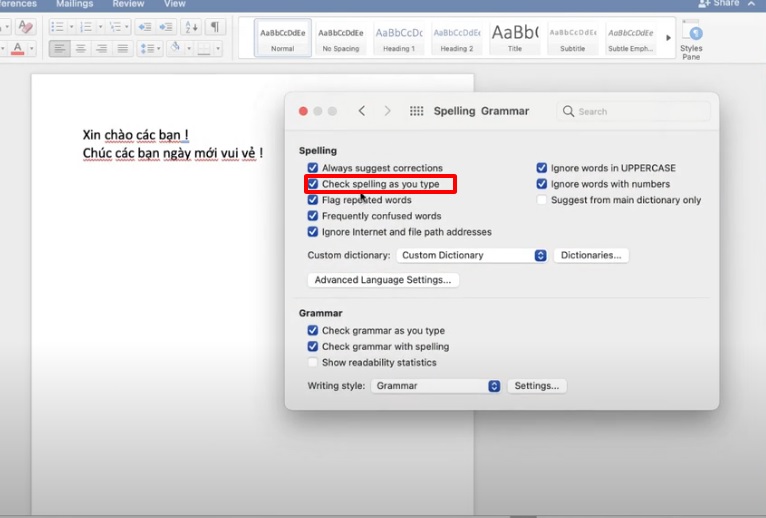
Sau khi hoàn thành, Word sẽ tự động kiểm tra chính tả khi gõ văn bản và gạch chân đỏ sẽ xuất hiện để chỉ ra các từ sai chính tả.
Xem thêm bài viết:
Cách thêm font chữ vào Word và PowerPoint trên MacBook
Vì sao nên tắt gạch chân đỏ trong Word trên Macbook?
Dấu gạch đỏ xuất hiện dưới chữ trong văn bản File Word là tính năng kiểm tra lỗi chính tả được Microsoft trang bị trên Word. Do đó, không chỉ trên Macos mà trên hệ điều hành Windows, hiện tượng này cũng thường xuất hiện.
Tuy nhiên, gạch chân đỏ xuất hiện chi chít sẽ làm cho văn bản trở nên rối mắt, gây cản trở trong quá trình quan sát và đọc của người dùng. Vì vậy, nhiều người muốn tắt gạch chân đỏ trong word trên Macbook cũ để tối ưu hóa hiển thị hơn khi thực hiện các thao tác trên ứng dụng này.
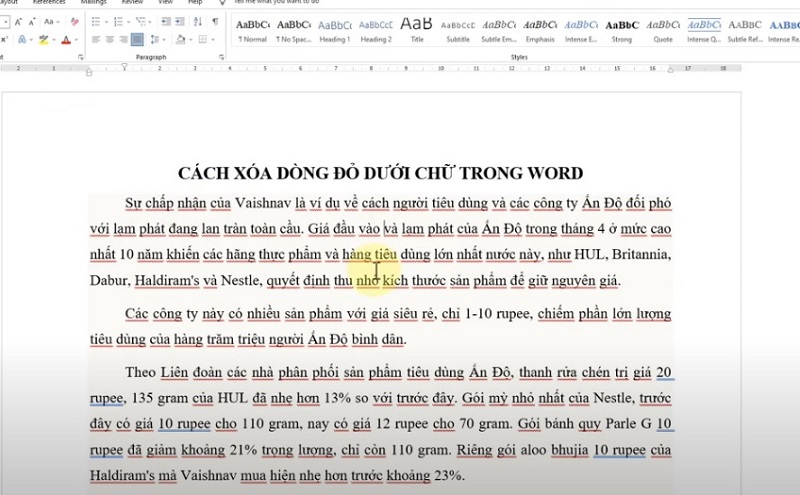
Tắt gạch chân đỏ trong Word trên Macbook có ảnh hưởng gì không?
Xóa gạch chân đỏ trong Word trên Macbook sẽ không ảnh hưởng đến việc soạn thảo văn bản. Tuy nhiên, tắt kiểm tra chính tả bằng gạch chân đỏ sẽ loại bỏ đi tính năng kiểm tra lỗi chính tả tự động. Điều này có thể ảnh hưởng đến khả năng bạn phát hiện và sửa các lỗi chính tả trong văn bản của mình khi bạn dùng các phiên bản word khác nhau như word 2016,word 2010 hay word 2020. Nếu bạn không có tính kiểm tra chính tả tự động, có thể dễ bỏ sót những lỗi chính tả, làm giảm chất lượng và chuyên nghiệp của văn bản của bạn.
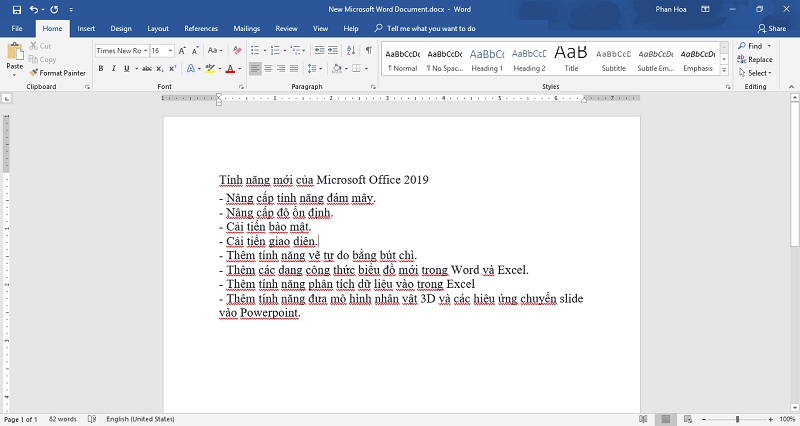
Tuy nhiên, việc tắt tính năng này có thể hữu ích trong trường hợp bạn đã soạn thảo văn bản thành thạo hoặc muốn giữ văn bản của mình gọn gàng hơn mà không có những gạch chân đỏ xuất hiện.
Xem thêm bài viết: Làm văn phòng có nên mua Macbook không?
Bài viết trên đã hướng dẫn cách tắt gạch chân đỏ trong word trên Macbook nhanh chóng chắc chắn sẽ giúp ích các bạn sinh viên và người dùng văn phòng nâng cao năng suất làm việc đáng kể. Để tham khảo thêm nhiều thủ thuật MacBook hay hãy theo dõi Website Tuấn Apple thường xuyên nhé. Quý khách có nhu cầu thu mua Macbook cũ thì hãy liên hệ ngay với chúng tôi nhé.
Địa chỉ: 242 Nguyễn Thái Bình, Phường 12, Quận Tân Bình, TP. HCM
Hotline: 0969.136.186
Website: https://tuanapple.vn
Facebook: https://www.facebook.com/FBTuanApple

Tôi là Minh Tuấn người thành lập cửa hàng Tuấn Apple đồng thời là tác giả website Tuấn Apple (https://tuanapple.vn/). Tôi có hơn 5 năm hoạt động trong lĩnh vực kinh doanh đồ công nghệ Apple như: Iphone, Macbook, Imac, apple watch, ipad.