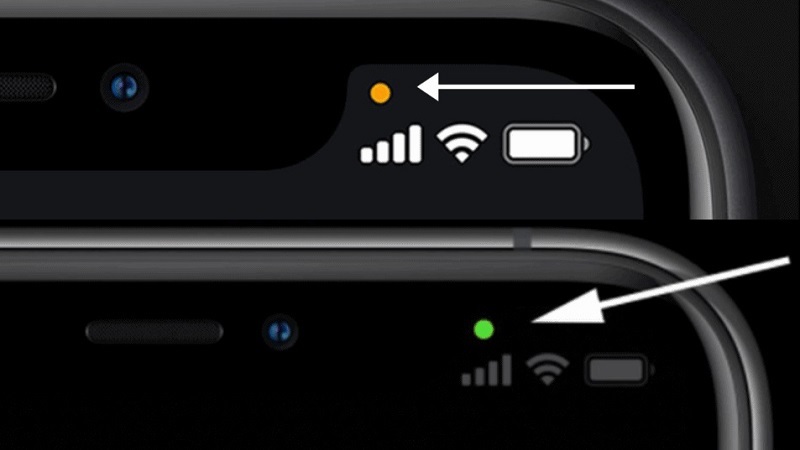Trong việc soạn thảo văn bản hay thiết kế thường phải sử dụng font chữ. Nếu bạn đang dùng Windows thì việc thêm font chữ khá đơn giản. Nhưng với Macbook thì sao? Cách thêm font chữ vào Word và PowerPoint trên MacBook sau đây sẽ phục vụ công việc và học tập của bạn tốt hơn. Hãy cùng Tuấn Apple tìm hiểu qua bài viết sau đây

Nội Dung Bài Viết
ToggleTải font chữ cho Macbook miễn phí
Có nhiều nguồn để tải font chữ đẹp cho máy tính MacBook. Bạn có thể download font chữ tại DaFont hoặc Google Fonts vì đây là 2 nguồn chính hãng, miễn phí, có nhiều font tiếng Việt với demo đẹp mắt.
Ngoài ra, bạn có thể tham khảo qua các link sau: Tại Đây
Xem thêm bài viết:
Cách tải và cài Word cho Macbook miễn phí
Cách thêm font chữ trên MacBook
Các bước thêm font chữ trên Macbook như sau:
Bước 1: Tải font bất kỳ bạn muốn và giải nén.
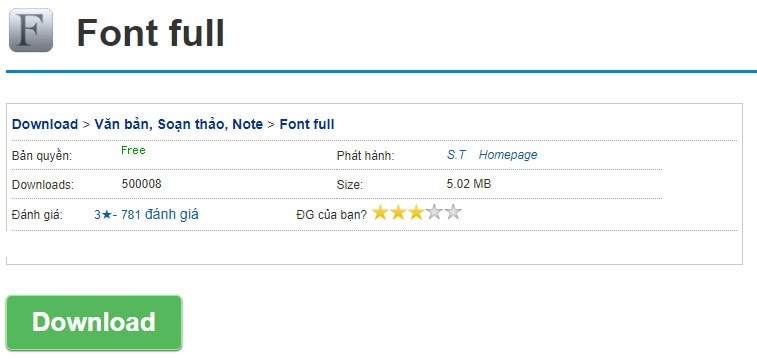
Bước 2: Tìm trên Spotlight (Command + Space) hoặc vào Finder và tìm tên “Font Book”.
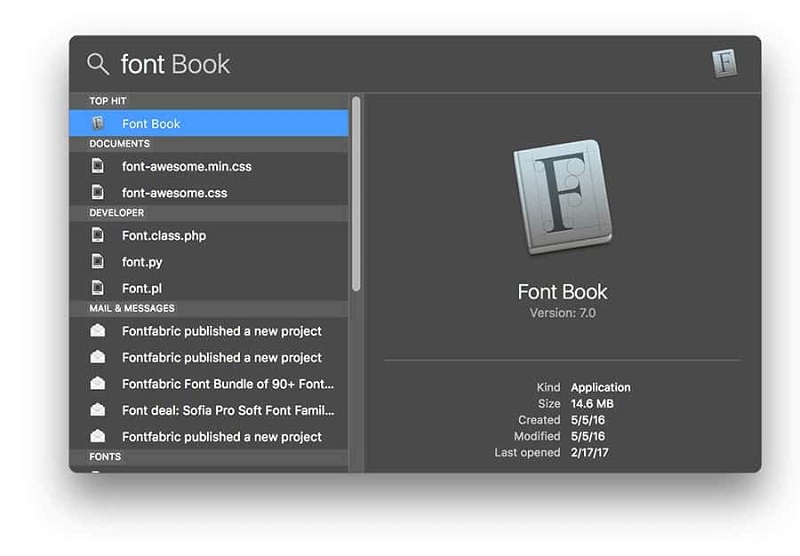
Bước 3: Nhấp và biểu tượng “+” là bạn đã có thể thêm vào font chữ đã tải về.
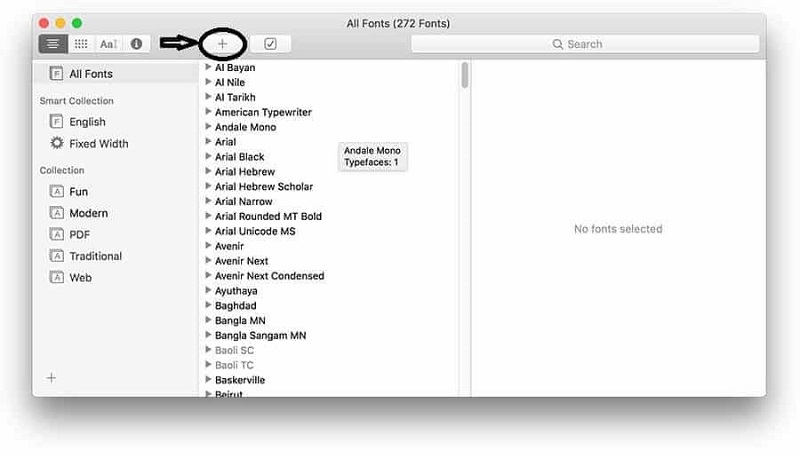
Bước 4: Điều hướng đến file chứa bộ font đã tải.
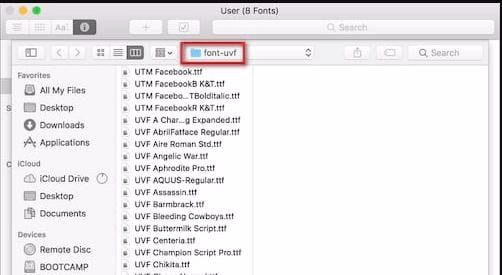
Chọn font muốn cài đặt, sau đó nhấn “Open”. Nếu xuất hiện thông báo “Font Validation” nghĩa là có một số font không tương thích.
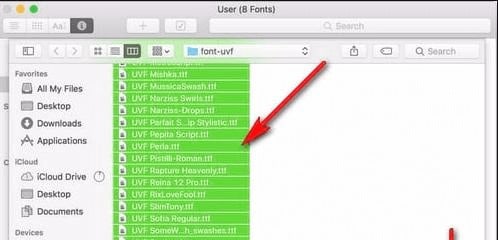
Bước 5: Tích chọn vào Select on fonts và chọn Install Checked để font chữ tiếp tục cài đặt.

Khi cài font chữ vào, nếu phát hiện font chữ của hệ thống đã bị thay đổi. Hãy vào mục File và chọn Restore Standard Fonts, kiểm tra lại sẽ thấy font chữ đã về kiểu mặc định hệ thống.
Xem thêm bài viết:
Download và cài font Tiếng Việt cho Macbook đơn giản
Cài Unikey cho Macbook đơn giản nhanh chóng chỉ 3 phút
Cách thêm font chữ vào Word trên Macbook
Sau khi thực hiện xong các bước trên, bạn đã thêm font chữ vào Word trên Macbook luôn rồi. Bây giờ chỉ cần mở Word lên, chọn font chữ đã thêm trên Macbook cũ là xong.
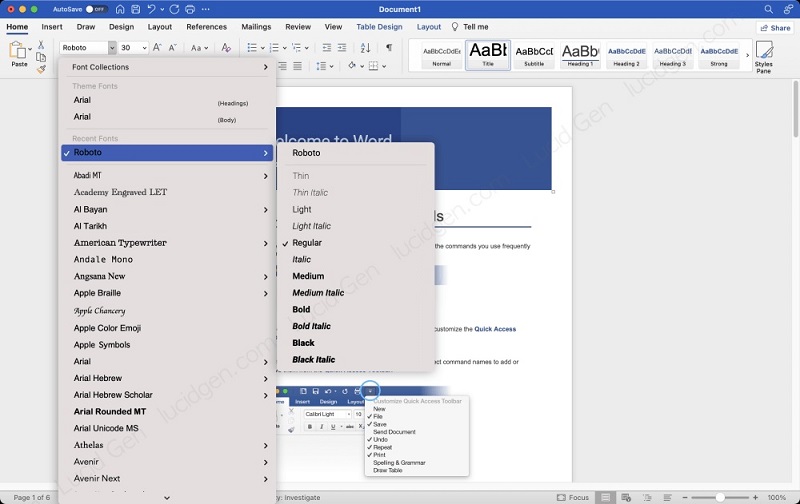
Để tiết kiệm thời gian trong mỗi lần dùng Word, bạn hãy cài font chữ mặc định cho Word. Mở Format => Font => chọn font chữ, màu sắc, font size => nhấp chọn Default => chọn All documents based on the Normal template => nhấp OK.
Xem thêm bài viết:
Cách tắt gạch chân đỏ trong Word trên Macbook
Cách tắt gạch chân đỏ trong Powerpoint trên Macbook

Cách thêm font chữ vào PowerPoint trên MacBook
Cũng tương tự, khi thêm font chữ cho Macbook thì bạn cũng đã thêm font vào PowerPoint luôn rồi. Bạn chỉ cần vào PowerPoint và chọn font để thiết kế thôi. Chúc bạn có những ý tưởng font chữ, hình ảnh, hiệu ứng slide đẹp nhé.
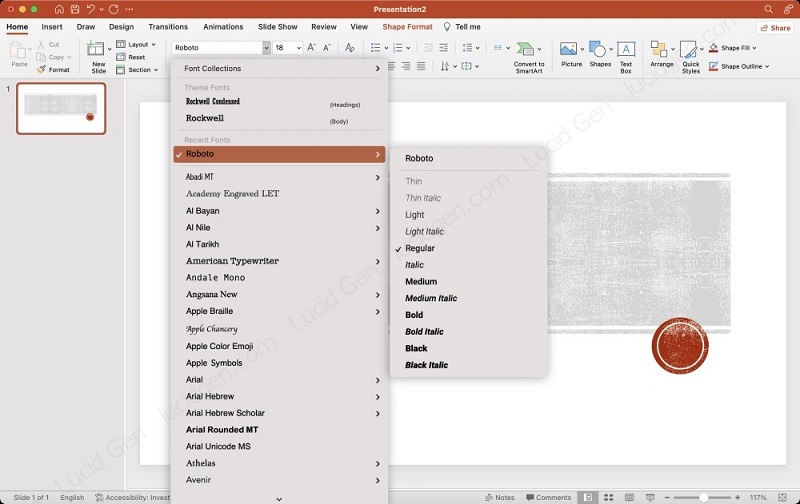
Cách xóa font chữ trên Macbook
Hãy xóa một font chữ trên MacBook nếu bạn không muốn sử dụng nữa. Mở Font Book => nhấp chuột phải vào font cần xóa => chọn vào Remove.
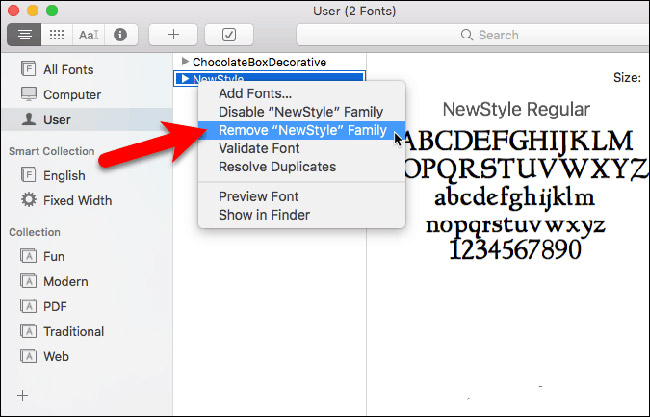
Cách khôi phục chữ mặc định Macbook
Nếu bạn lỡ cài rất nhiều font chữ cho MacBook và bây giờ muốn làm sạch font chữ trên MacBook thì hãy dùng cách sau: mở Font Book => File => chọn Restore Standard Fonts.
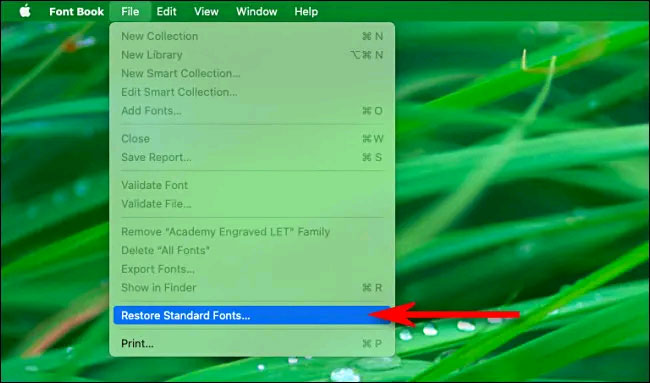
Hướng dẫn cách ẩn font chữ cho Macbook
Ngoài việc xóa các font chữ trên MacBook, bạn còn có thể ẩn font chữ đi. Cách này giúp bạn có thể dùng lại chúng trong tương lai mà không cần phải tải lại.
Cách thực hiện như sau: Chọn Font chữ trong Font Book => chọn nút ẩn font chữ.
Khắc phục lỗi trùng lặp font chữ trên Macbook
Nếu có các font chữ bị trùng lặp, bạn sẽ thấy biểu tượng cảnh báo màu vàng kèm theo ở cạnh tên font trong danh sách font chữ bạn đã cài đặt. Để giải quyết vấn đề này trên MacBook, bạn có thể thực hiện các bước sau:
- Mở ứng dụng Font Book của MacBook
- Chọn Sửa => Tìm kiếm phông chữ trùng lặp từ menu
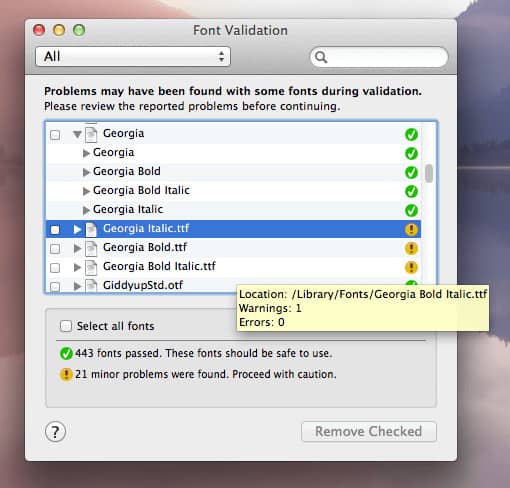
Sau đó, bạn sẽ có hai tùy chọn để xử lý các font chữ trùng lặp:
- Tự động: Font Book sẽ tự động tắt hoặc di chuyển các font chữ trùng lặp vào Recycle Bin. Tùy chọn này có thể được cấu hình trong Font Book
- Thủ công: bạn sẽ tự xem xét và xử lý từng mục trùng lặp một cách thủ công
Để xử lý mỗi mục trùng lặp, bạn cần kiểm tra và lựa chọn bản sao mà bạn muốn giữ lại. Font Book thường đề xuất giữ lại bản sao được đánh dấu là “Bản sao đang hoạt động”. Để xem các bản sao khác, bạn chỉ cần chọn một bản sao khác.
Cuối cùng, bạn có thể giải quyết từng mục trùng lặp một cách độc lập hoặc giải quyết tất cả các mục trùng lặp cùng một lúc nếu có nhiều mục trùng lặp.
Nếu bạn muốn chuyển bản sao không hoạt động vào Thùng rác => chọn vào “Solve duplicate by moving duplicate font files to the Trash”.
Bài viết đã tổng hợp chi tiết cách thêm font chữ vào Word và PowerPoint trên MacBook phù hợp với nhu cầu sử dụng. Ngoài ra, bạn cũng có thể tham khảo thêm nhiều loại font chữ độc đáo trên MacBook Air, Pro, M1, M2,… để dùng khi soạn thảo văn bản hoặc thiết kế. Hy vọng những kiến thức trên sẽ giúp ích được cho bạn. Qúy khách hàng có nhu cầu sử dụng dịch vụ thu mua macbook cũ hãy liên hệ ngay với chúng tôi nhé.
Địa chỉ: 242 Nguyễn Thái Bình, Phường 12, Quận Tân Bình, TP. HCM
Hotline: 0969.136.186
Website: https://tuanapple.vn
Facebook: https://www.facebook.com/FBTuanApple
Bài viết liên quan

Tôi là Minh Tuấn người thành lập cửa hàng Tuấn Apple đồng thời là tác giả website Tuấn Apple (https://tuanapple.vn/). Tôi có hơn 5 năm hoạt động trong lĩnh vực kinh doanh đồ công nghệ Apple như: Iphone, Macbook, Imac, apple watch, ipad.