UltraViewer là ứng dụng điều khiển máy tính từ xa rất tiện lợi và hiệu quả cho công việc. Nhờ đó, phần mềm UltraViewer đã thu hút được sự quan tâm của nhiều người dùng MacBook. Vậy bạn có muốn tải UltraViewer cho MacBook ngay để tìm hiểu cách sử dụng như thế nào? Hãy cùng Tuấn Apple tìm hiểu qua bài viết này nhé.
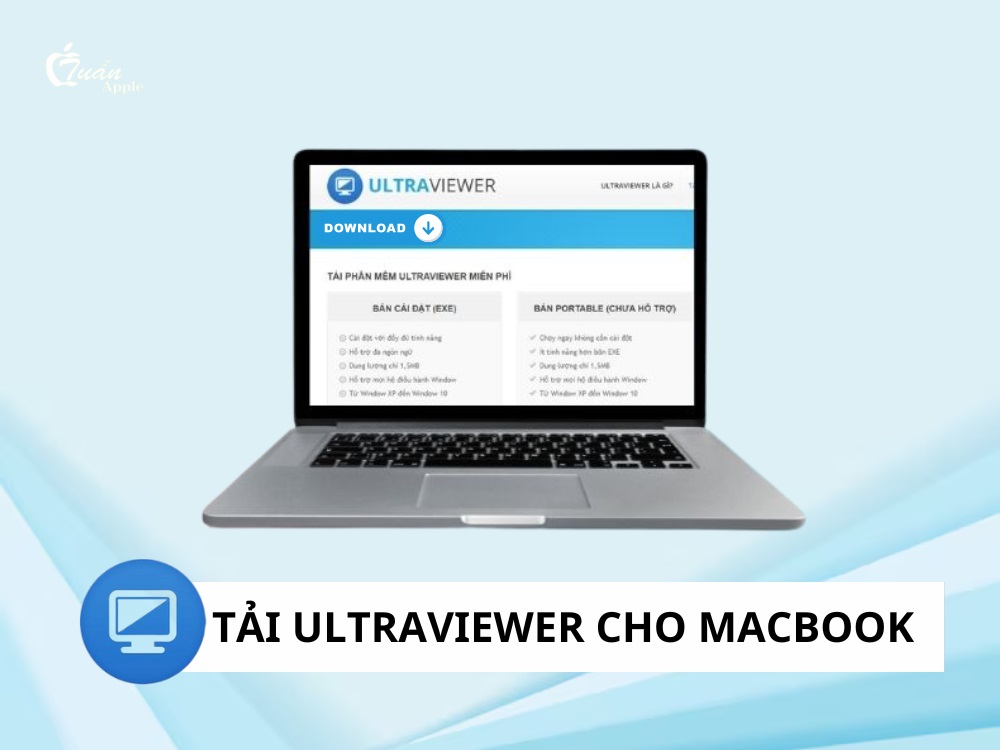
Giới thiệu về Ultraviewer
UltraViewer là phần mềm giúp bạn điều khiển máy tính từ xa qua Internet với tốc độ kết nối nhanh. Bạn có thể sử dụng để trò chuyện, chia sẻ màn hình và truyền tải tệp tin giữa các máy tính khác nhau.
Ứng dụng của UltraViewer rất đa dạng trong công việc và cuộc sống, hỗ trợ đối tác hoặc bạn bè khi họ gặp vấn đề với máy tính hoặc cần hướng dẫn sử dụng phần mềm nào đó. Điều này khiến UltraViewer thành một giải pháp thuận tiện cho việc giảng dạy, đào tạo nhân sự, sửa lỗi và cài đặt phần mềm từ xa.

Để đảm bảo an toàn cho người sử dụng, UltraViewer cho phép bạn truy cập máy tính từ xa và theo dõi mọi hoạt động trên màn hình của máy tính. Bạn cũng có thể ngăn chặn quyền điều khiển bất cứ lúc nào bằng cách di chuột.
Ngoài ra, UltraViewer còn tự động thay đổi mật khẩu kết nối mỗi khi khởi động lại phần mềm để ngăn chặn kết nối trái phép. Điều này giúp bảo vệ máy tính khỏi các rủi ro tiềm ẩn.
Cách tải và cài đặt Ultraviewer cho Macbook
Dưới đây là các bước tải và cài đặt Ultraviewer cho MacBook chi tiết:
Bước 1: Truy cập vào đường link sau: Tại Đây
Bấm tải phần mềm qua đường link trên để tải Ultraviewer cho MacBook => Chọn nút Download để tải bản setup về.

Bước 2: Mở file setup đã tải => Làm theo hướng dẫn và chọn Next.

Bước 3: Chọn Install để cài đặt phần mềm => Chờ vài giây và nhấn Finish.
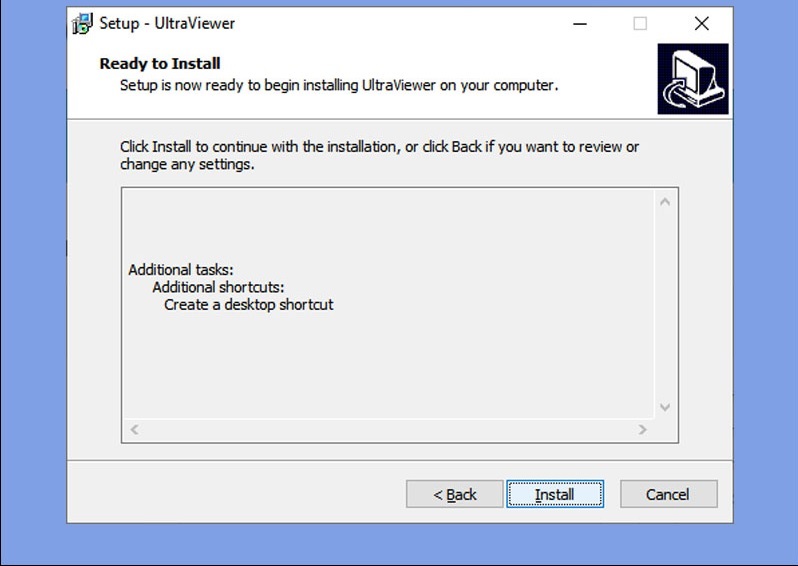
Tính năng và ưu điểm của Ultraviewer
Các tính năng nổi bật và ưu điểm của Ultraviewer:
- Tính năng an toàn: khi bạn điều khiển máy tính của mình từ xa, người điều khiển chỉ có thể thấy và thao tác trên màn hình bạn đã chia sẻ, không thể truy cập vào dữ liệu cá nhân. Nếu bạn muốn kết thúc phiên điều khiển, chỉ cần thoát Ultraviewer, mỗi lần truy cập sẽ tự động thay đổi mật khẩu
- Truy cập điều khiển máy tính từ xa: Ultraviewer cho phép bạn truy cập vào máy tính của người khác từ xa, kể cả khi bạn đang ở xa như khi đi chơi, du lịch. Để thực hiện truy cập, bạn cần có sự đồng ý và thông tin đăng nhập từ đối phương
- Truyền tải dữ liệu đơn giản: bạn có thể dễ dàng truyền tải các file, tài liệu công việc giữa các máy tính đã kết nối với nhau một cách đơn giản và nhanh chóng khi sử dụng Ultraviewer
- Chat online nhanh chóng: bạn có thể sử dụng tính năng chat của Ultraviewer để trò chuyện với nhau qua phần mềm này chỉ bằng cách ấn phím F1, cho phép mọi máy tính có thể trò chuyện một cách đơn giản
- Hỗ trợ nhiều máy: bằng cách cung cấp ID và mật khẩu, bạn có thể kết nối với nhiều máy tính khác nhau để quản lý và điều khiển chia sẻ màn hình của họ, trong khi vẫn giữ được sự kiểm soát với máy tính của bạn. Ngoài ra Ultraviewer có thể sử dụng cho nhiều dòng máy macbook khác nhau như: Macbook M1,Air, Pro, M2

Lưu ý khi tải ultraviewer cho Macbook
Khi tải Ultraviewer cho Macbook, dưới đây là một số lưu ý quan trọng bạn cần nhớ:
- Đảm bảo tải Ultraviewer từ nguồn tin cậy và đáng tin cậy. Tránh tải từ các trang web không chính thống hoặc không rõ nguồn gốc để đảm bảo tính an toàn cho thiết bị
- Đảm bảo phiên bản Ultraviewer tương thích với macOS mà bạn đang sử dụng
- Trước khi cài đặt Ultraviewer, hãy quét tập tin tải xuống bằng phần mềm diệt virus hoặc phần mềm bảo mật để đảm bảo không có mã độc hoặc phần mềm độc hại nào đi kèm
Mẹo sử dụng Ultraviewer hiệu quả
Để kết nối với máy tính từ xa được, cả hai thiết bị đều phải khởi động phần mềm Ultraviewer. Nếu bạn chưa biết cách kết nối như thế nào, thì có thể làm theo các thao tác sau đây:
Bước 1: Cả 2 máy tính đều chạy phần mềm. Ultraviewer sẽ tạo địa chỉ ID và mật khẩu ngẫu nhiên => Yêu cầu họ gửi thông tin đó tới bạn.

Bước 2: Nhập ID và mật khẩu vào phần mềm Ultraviewer trên máy tính => Nhấn Bắt đầu điều khiển.

Bước 3: Chờ vài giây cho hệ thống kết nối với máy tính. Sau đó, màn hình hiển thị giao diện của người đó và bạn có thể dùng chuột, bàn phím để điều khiển như máy tính của mình.
Trên đây là thông tin chi tiết về cách tải ultraviewer cho Macbook. Ngoài ultraviewer bạn có thể sử dụng các phần mềm điều khiển máy tính từ xa khác như: teamview, AnyDesk, Splashtop, Zoho Remote Desktop,… Hy vọng sẽ mang lại nhiều kiến thức bổ ích cho bạn. Theo dõi Tuấn Apple thường xuyên để cập nhật nhiều thủ thuật mới nhất.
Thông tin liên hệ:
- Địa chỉ: 268/16 Nguyễn Thái Bình, Phường 12, Tân Bình, TP.HCM
- Hotline: 0969.136.186
- Website: https://tuanapple.vn
- Facebook: https://www.facebook.com/FBTuanApple/
Bài viết liên quan

Tôi là Minh Tuấn người thành lập cửa hàng Tuấn Apple đồng thời là tác giả website Tuấn Apple (https://tuanapple.vn/). Tôi có hơn 5 năm hoạt động trong lĩnh vực kinh doanh đồ công nghệ Apple như: Iphone, Macbook, Imac, apple watch, ipad.





